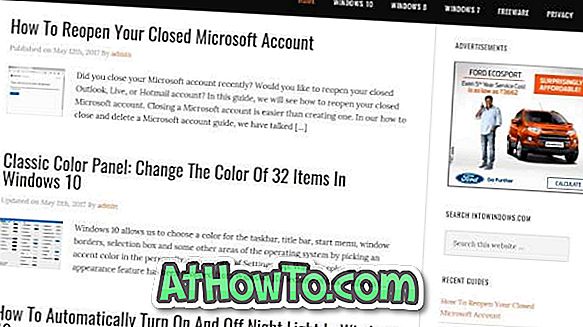Izbornik Start ili pretraživanje programske trake prilično su dobri u sustavu Windows 10. Iako na samom izborniku Start ne postoji namjenski okvir za pretraživanje, na programskoj traci zadano je okvir za pretraživanje. Pretraživanju izbornika Start možete pristupiti i bez da kliknete okvir za pretraživanje ili ikonu za pretraživanje. Potrebno je jednostavno otvoriti izbornik Start i početi tipkati da biste vidjeli rezultate pretraživanja.
Korisnici računala koji su bili u sustavu Windows 10 posljednjih mjeseci vjerojatno su koristili pretraživanje izbornika Start bezbroj puta. No mnogi korisnici nisu svjesni dostupnih filtara pretraživanja u izborniku Start.
S zadanim postavkama, kada nešto tražite pomoću pretraživanja izbornika Start, dobivate rezultate koji odgovaraju vašem pretraživanju. To jest, pretraživanje izbornika Start prikazuje sve stavke koje odgovaraju upitu pretraživanja. U rezultatima pretraživanja možete pronaći aplikacije, postavke, web-rezultate i datoteke.
Filtri za pretraživanje izbornika Start
Iako ništa nije pogrešno u ovom zadanom ponašanju pretraživanja, pomoću filtara za pretraživanje možete pretraživati određene aplikacije, postavke, datoteke ili web-rezultate. Pomoću filtara za pretraživanje možete izbjeći prikazivanje stavki iz kategorija koje ne tražite. Na primjer, pomoću filtra Apps možete vidjeti samo aplikacije u rezultatima pretraživanja.
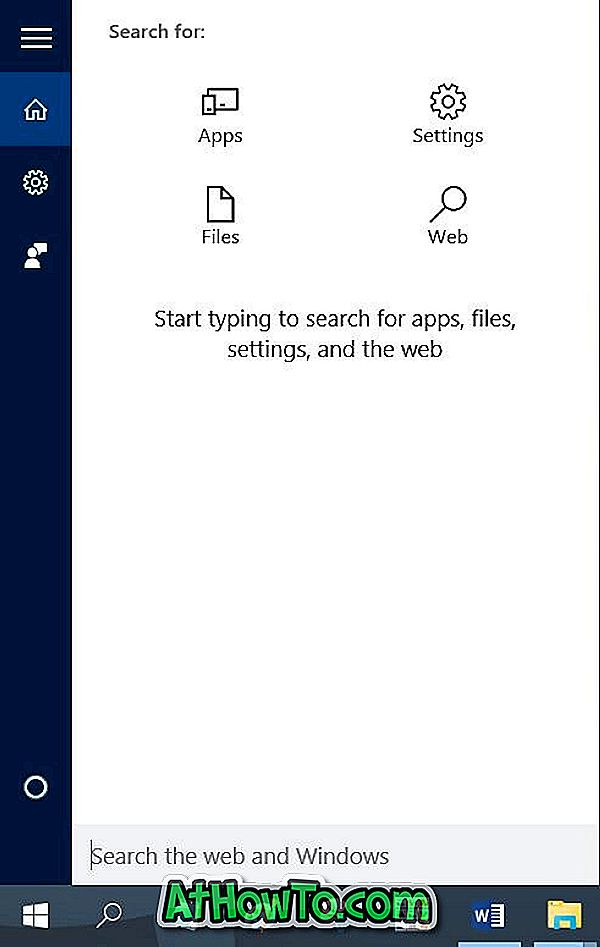
Pretraživanje izbornika Start nudi ukupno četiri filtra: Aplikacije, Datoteke, Postavke i Web . Filtri za pretraživanje su korisni kada želite vidjeti samo aplikacije, datoteke, postavke ili rezultate s weba u rezultatima pretraživanja.
Pomoću filtara pretraživanja izbornika Start
Da biste koristili filtre pretraživanja izbornika Start, slijedite upute u jednoj od sljedećih metoda.
Metoda 1 od 3
Korak 1: Otvorite izbornik Start ili kliknite okvir za pretraživanje ili ikonu za pretraživanje na programskoj traci.
Drugi korak: počnite upisivati upit za pretraživanje da biste vidjeli rezultat pretraživanja.
Korak 3: kada vidite stavke koje odgovaraju vašem pretraživanju, kliknite ikonu s tri točke (pogledajte sliku ispod) koja se nalazi u gornjem desnom kutu okna za pretraživanje, a zatim kliknite jedan od filtara da biste filtrirali rezultat pretraživanja.
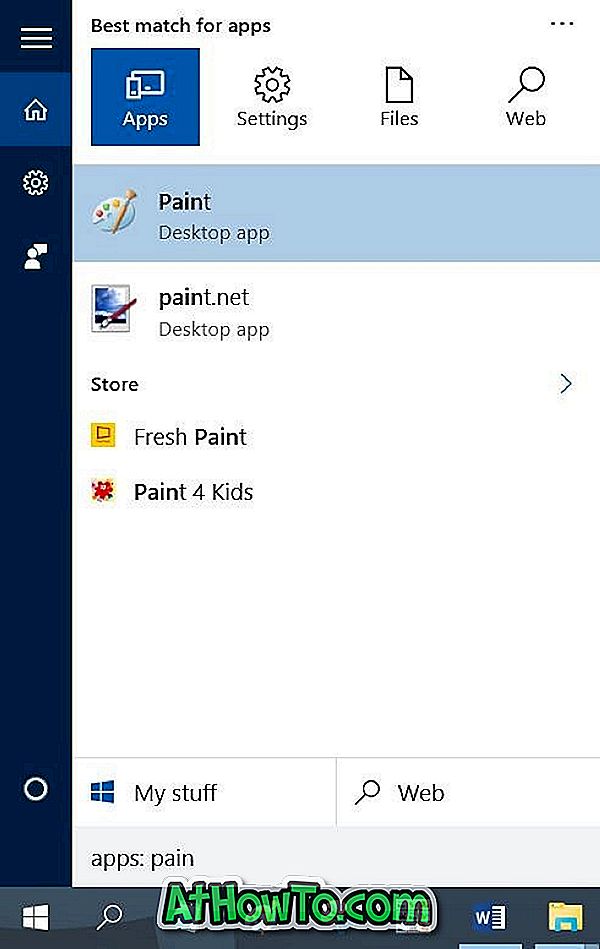
Na primjer, ako kliknete na filtar Postavke, aplikacije, datoteke i web-rezultati bit će uklonjeni iz rezultata pretraživanja, što znači da će u rezultatima pretraživanja biti prikazane samo postavke.
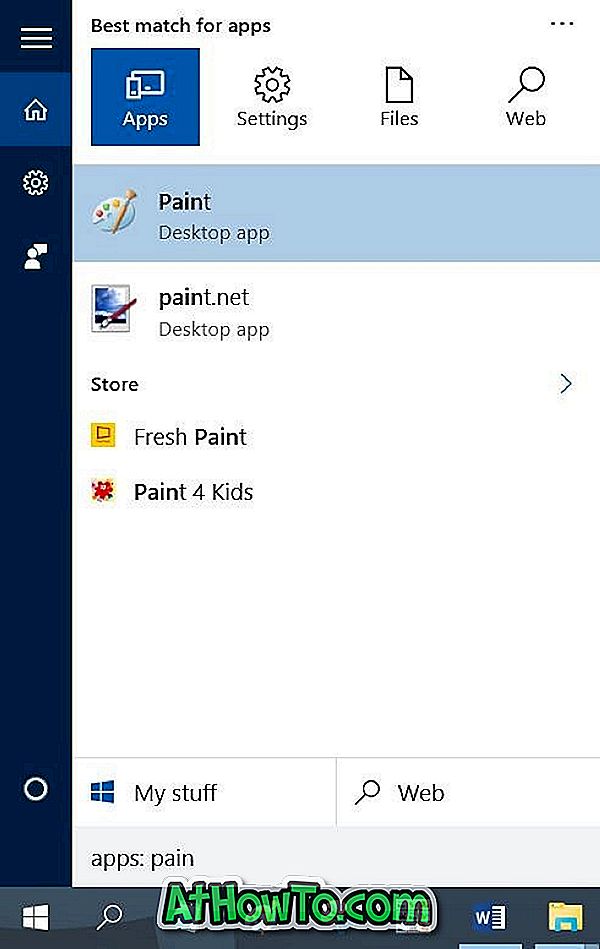
Metoda 2 od 3
Prvi korak: prije nego što upišete upit za pretraživanje upišite jedan od sljedećih filtara u okvir za pretraživanje ili okvir za pretraživanje na programskoj traci.
Aplikacije:
postavke:
datoteke:
Mreža:
Na primjer, ako želite tražiti datoteku pod nazivom Web i ne želite vidjeti druge vrste unosa (kao što su aplikacije, postavke i web-rezultati) u rezultatima pretraživanja, morate unijeti Datoteke: web da biste vidjeli datoteku što tražite.
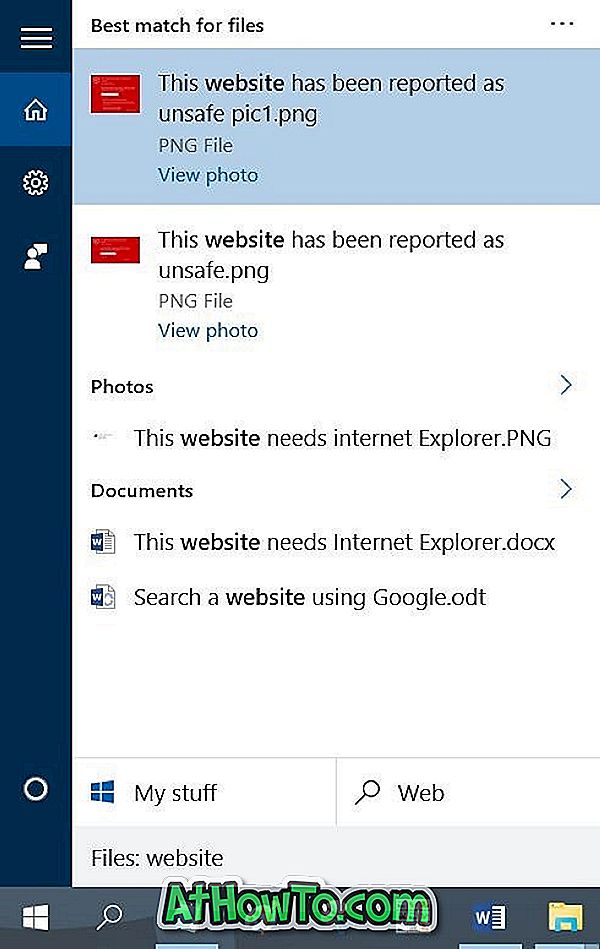
Metoda 3 od 3
Korak 1: Kliknite ikonu za pretraživanje na programskoj traci da biste otvorili izbornik za pretraživanje.
Drugi korak: kliknite jedan od četiri filtra, a zatim upišite svoj upit za pretraživanje. To je to!
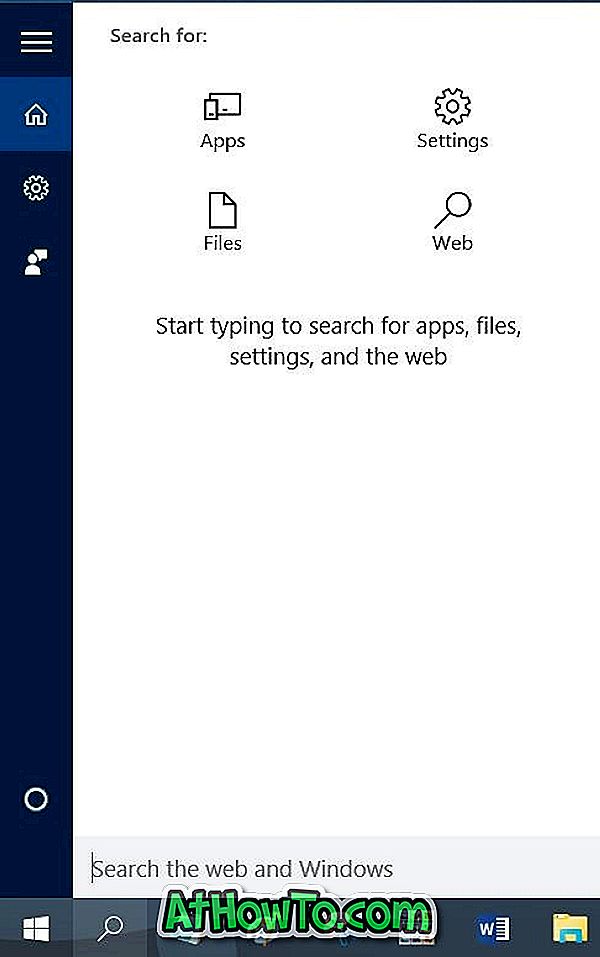
Savjeti za brže pretraživanje pomoću pretraživanja izbornika Start u članku sustava Windows 10 mogu vas zanimati.