Mnogi moderni pametni telefoni se isporučuju s fotoaparatima koji se mogu usporediti s samostalnim digitalnim fotoaparatima. Neki pametni telefoni kao što su Nokia Lumia 950 i iPhone 6s imaju kamere koje mogu snimati zadivljujuće slike, čak iu uvjetima slabog osvjetljenja.
Apple iPhone, bez sumnje, jedan od najboljih pametnih telefona i jedan je od rijetkih pametnih telefona s dobrim objektivima i senzorima. Iako većina nas radije podržava obrađene fotografije u oblaku, mnogi korisnici još uvijek radije rade sigurnosne kopije fotografija na računalu ili Macu za pohranu u oblaku iz očitih razloga.
Službeni iTunes softver koji svi poznajemo nudi opcije za izradu sigurnosne kopije slika s iPhone uređaja na PC ili Mac. Iako postoji mnogo alternativa za iTunes i mnogi od njih nude bolje sigurnosne značajke, korisnici koji su na Windows 8 i Windows 10 mogu jednostavno kopirati sve fotografije s iPhonea na Windows 10 / 8.1 PC bez potrebe za instaliranjem iTunes-a ili bilo kojeg drugog softver za zabavu.
Aplikacija Photos koja se isporučuje sa sustavom Windows 8, kao i Windows 8.1, omogućuje vam jednostavno prebacivanje fotografija s iPhone uređaja na računalo.
Ispunite dolje navedene upute za izradu sigurnosne kopije slika s iPhone uređaja na Windows 10 / 8.1 PC.
Korak 1: Povežite iPhone na računalo sa sustavom Windows 10 / 8.1 pomoću priključka koji ste dobili s uređajem iPhone.
Korak 2: Nakon povezivanja, prebacite se na početni zaslon, kliknite ili dodirnite pločicu aplikacije Slike da biste je pokrenuli. Ako ne vidite pločicu Slike na početnom zaslonu, upišite Pictures kada se nalazite na početnom zaslonu da biste u rezultatima pretraživanja vidjeli aplikaciju Picture. Također možete pokrenuti aplikaciju Pictures sa zaslona Apps.

Korak 3: Kada se aplikacija aplikacija Pictures pokrene i pokrene, desnom tipkom miša kliknite bilo gdje na praznom prostoru da biste vidjeli traku aplikacija s opcijom Uvoz (pojavljuje se u donjem desnom kutu zaslona).
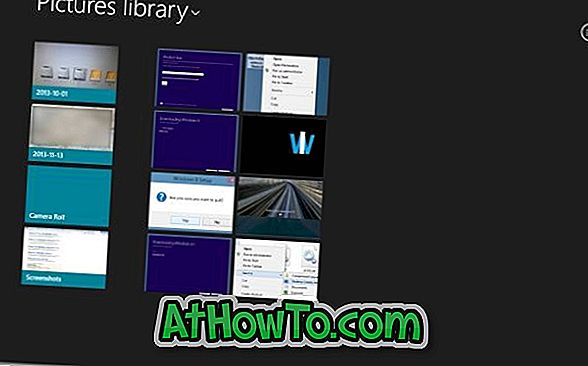
Korak 4: Kliknite ili dodirnite ikonu Uvezi, a zatim kliknite ili dodirnite Apple iPhone koji se pojavljuje na popisu i pustite da Windows skenira vaš iPhone za sve snimljene fotografije. U sustavu Windows 10 desnom tipkom miša kliknite prazno područje, a zatim kliknite mogućnost Uvoz
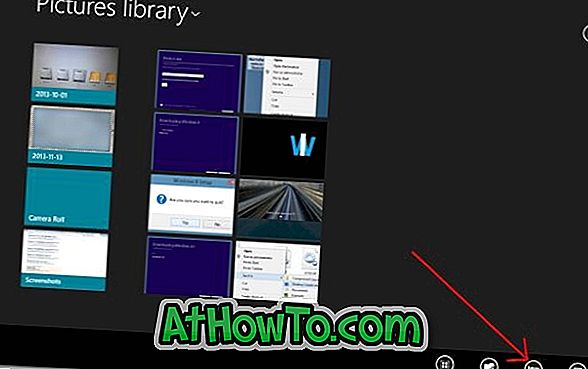
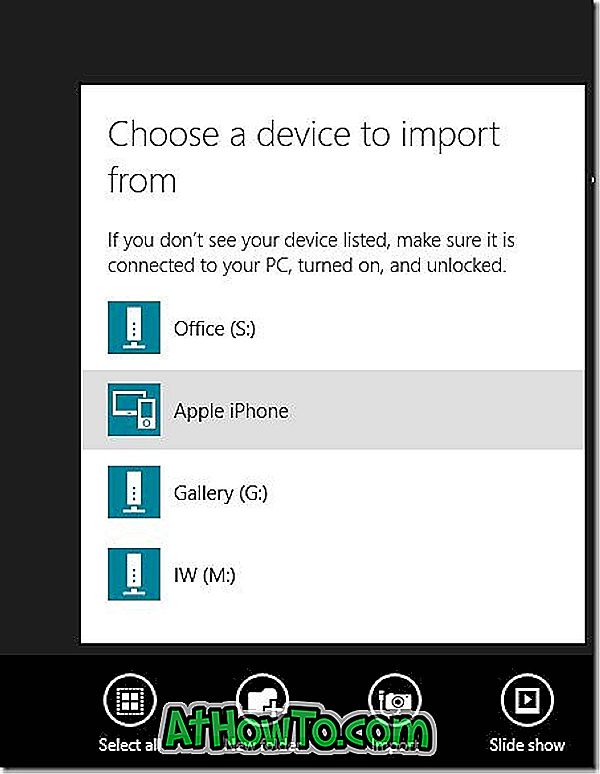

Korak 5: Prema zadanim postavkama aplikacija Fotografije odabire sve fotografije za posao uvoza. Možete ručno odabrati skup slika, a zatim ponovno kliknuti ikonu Uvoz kako biste počeli prenositi sve fotografije s uređaja iPhone na računalo sa sustavom Windows 10 / 8.1.
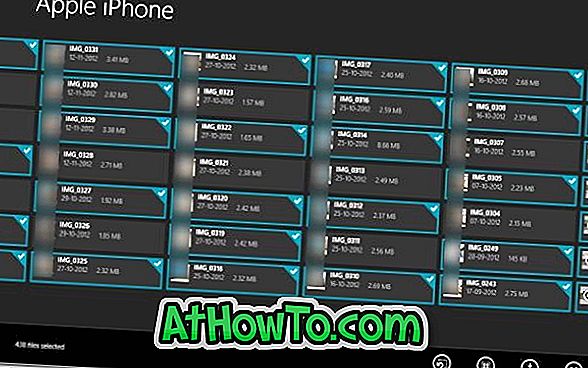

Vrijeme potrebno za posao uvoza varira ovisno o broju fotografija i videozapisa prisutnih na vašem iPhoneu. U našem testu, trebalo je oko minutu i pol za uvoz oko 430 (~ 1 GB) slika i 8 videozapisa (~ 400 MB).
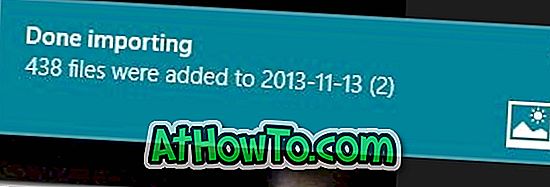
Nakon što aplikacija za fotografije dovrši posao, možete otvoriti biblioteku slika da biste pregledali sve uvezene fotografije. To je to!













