Većina nas isključuje računala na kraju dana ili barem jednom dnevno. Dok je isključivanje ili ponovno pokretanje Windows računala uvijek bilo nekoliko klikova, značajan broj korisnika računala radije koristi tipkovničke prečace za isključivanje, ponovno pokretanje, spavanje ili hibernaciju računala.
U ovom vodiču vidjet ćemo sve načine za isključivanje, ponovno pokretanje, spavanje ili hibernaciju računala sa sustavom Windows 10 pomoću tipkovničkih prečaca.

Prečac tipkovnice broj 1 za gašenje / ponovno pokretanje / spavanje Windows 10
Koristite logotip sustava Windows + X> U> U
Ovaj prečac koristi prednost opcije napajanja u korisničkom izborniku koji se pojavljuje kada pritisnete logotip Windows + tipke X. Evo kako koristiti Windows logo + X> U> U tipke za isključivanje sustava Windows 10.
Korak 1: Istodobno pritisnite Windows logotip i tipke I na tipkovnici kako biste vidjeli korisnički izbornik kako je prikazano na slici ispod.

Korak 2: Nakon otvaranja izbornika za napajanje, pritisnite tipku U na tipkovnici kako biste vidjeli odjavu, isključivanje, ponovno pokretanje, spavanje i mogućnosti hibernacije.
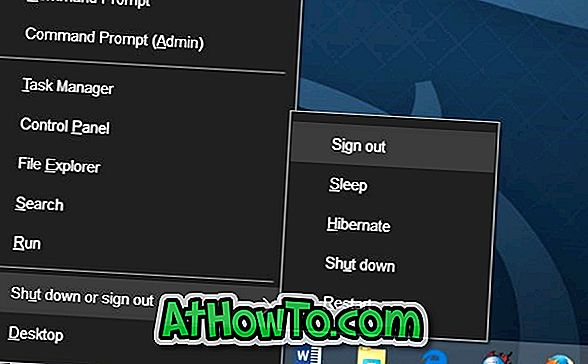
Korak 3: Konačno, još jednom, pritisnite tipku U na tipkovnici za isključivanje vašeg Windows 10. To je to!
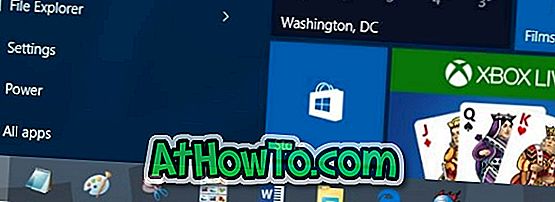
Ako želite izvršiti ponovno pokretanje umjesto gašenja, pritisnite tipku R umjesto U. Isto tako, pritisnite tipku H za hibernaciju i pritisnite S tipku da biste računalo prebacili u stanje mirovanja.
Tipkovnička prečica broj 2 za isključivanje / ponovno pokretanje / spavanje Windows 10
Alt + F4
Ako ne želite koristiti gore navedene tipkovničke prečace za gašenje, ponovno pokretanje ili zamrzavanje sustava Windows 10, možete koristiti klasični prečac na tipkovnici Alt + F4 da biste pokrenuli shutdown / restart / sleep.
Evo kako možete koristiti Alt + F4 za isključivanje, ponovno pokretanje ili spavanje sustava Windows 10
Korak 1: Zatvorite sve pokrenute programe ako želite isključiti ili ponovno pokrenuti računalo sa sustavom Windows 10. Ako želite prebaciti računalo u stanje mirovanja ili hibernacije, istodobno pritisnite logotip sustava Windows i tipke M da biste sve programe koji se pokreću sveli na minimum.
Korak 2: Istodobno pritisnite tipke Alt i F4 da biste vidjeli dijaloški okvir Isključi računalo. Imajte na umu da ćete na nekim računalima morati pritisnuti tipke Alt, Fn i F4 da biste vidjeli dijalog za isključivanje.

Korak 3: Kada vidite dijalog za isključivanje, pritisnite tipku Enter da biste isključili sustav Windows 10. Da biste izvršili ponovno pokretanje, hibernaciju ili spavanje, koristite tipke sa strelicama gore i dolje da biste odabrali pravu opciju, a zatim pritisnite tipku Enter.
Prečac tipkovnice br. 3 za isključivanje, spavanje, ponovno pokretanje ili hibernaciju sustava Windows 10
Budući da se u izborniku Start nalazi i gumb za uključivanje, to možemo koristiti za izvođenje ponovnog pokretanja, isključivanja, hibernacije ili mirovanja.
Korak 1: Pritisnite tipku s logotipom sustava Windows na tipkovnici da biste otvorili izbornik Start.
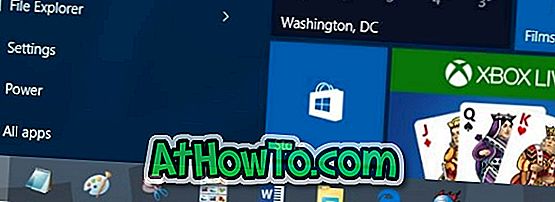
Korak 2: Pritisnite tipku sa strelicom prema gore i dvaput za navigaciju do opcije napajanja . Pritisnite tipku Enter da biste vidjeli opcije spavanja, hibernacije, isključivanja i ponovnog pokretanja.
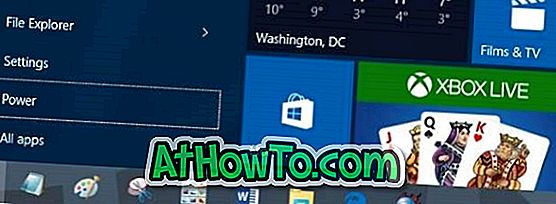

Korak 3: Ponovno odaberite pravu opciju pomoću tipki sa strelicama gore i dolje, a zatim pritisnite tipku Enter .
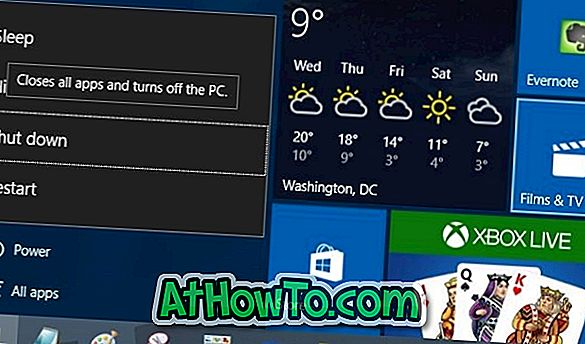
Koristite li tipkovničke prečace za isključivanje, spavanje, hibernaciju ili ponovno pokretanje računala sa sustavom Windows 10?














