Kao i ostali web-preglednici, novi preglednik Microsoft Edge u sustavu Windows 10 također podržava spremanje web-lozinki u pregledniku. Svaki put kada posjetite web-lokaciju i prijavite se unosom korisničkog imena i zaporke, od vas se traži da spremite unesene vjerodajnice.
Ako ste kao primarni preglednik koristili Edge, vjerojatno imate desetak vjerodajnica spremljenih u pregledniku. Iako preglednik automatski popunjava polja s korisničkim imenom i lozinkom, ponekad možete pogledati lozinku za određenu web-adresu. Na primjer, možda želite dodati jednu adresu e-pošte u aplikaciju Pošta i želite znati lozinku koju ste prethodno spremili u Edge pregledniku.
Lozinke spremljene u Edge pregledniku
Možda ste do sada shvatili da u Edge pregledniku nema opcije za prikaz spremljenih zaporki iako se preglednik isporučuje s osnovnim upraviteljem zaporki. Iako je moguće lako izbrisati ili urediti spremljene zaporke, spremljene zaporke nije moguće pregledati izravno u pregledniku Edge samo zbog sigurnosnih razloga.
Srećom, možete vidjeti lozinke spremljene u Edge pregledniku bez pomoći pomoćnih programa treće strane. Budući da se zaporke spremaju u Edge pregledniku, njima se može upravljati pomoću ugrađenog Credential Managera (Upravitelja vjerodajnicama), lako možete vidjeti lozinke spremljene u Edge pregledniku pokretanjem Credential Managera. Pomoću Upravitelja vjerodajnicama možete pregledavati i brisati lozinke spremljene u Edge pregledniku.
Napominjemo da ćete morati unijeti zaporku računa (lokalni korisnički račun ili Microsoftov račun) kako biste vidjeli spremljene zaporke. Prikaz lozinki spremljenih u Edge pregledniku u sustavu Windows 10.
Prikaz lozinki spremljenih u Edge pregledniku u sustavu Windows 10
Korak 1: Upišite Credential Manager (Upravitelj vjerodajnicama) u izbornik Start ili okvir za pretraživanje na traci zadataka i pritisnite tipku Enter.

Alternativno, otvorite upravljačku ploču, kliknite Korisnički računi i zatim Upravitelj vjerodajnicama.
Drugi korak: Kada se pokrene Credential Manager, kliknite Web vjerodajnice da biste vidjeli sve URL-ove za koje su lozinke spremljene u Edgeu, kao i pregledniku Internet Explorer.
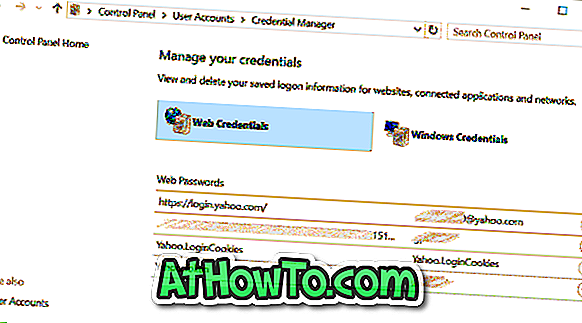
Korak 3: Kliknite na URL za koji želite vidjeti spremljenu lozinku.
Četvrti korak: Upravitelj vjerodajnica prema zadanim postavkama ne prikazuje lozinku kao što možete vidjeti na slici ispod.
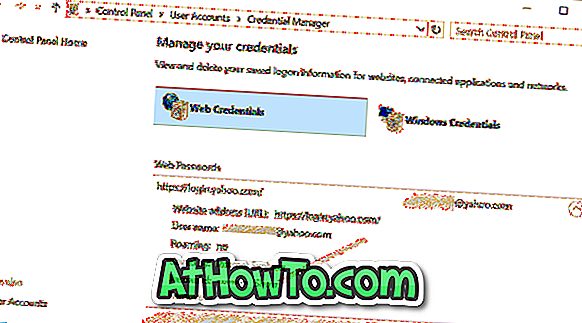
Imajte na umu da se sve stavke zaporki u Upravitelju vjerodajnica ne spremaju u Edge. Neki od njih mogu biti iz Internet Explorera!
Korak 5: da biste vidjeli zaporku, kliknite Pokaži vezu, a zatim unesite zaporku računa kada se to od vas zatraži.
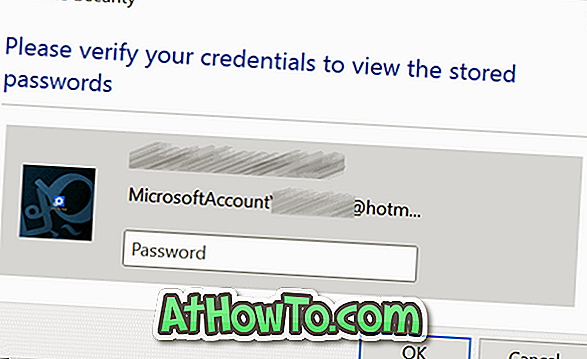
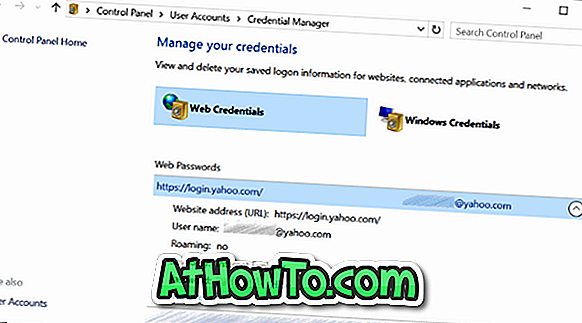
Kako uvesti knjižne oznake u Edge preglednik može vas zanimati.














