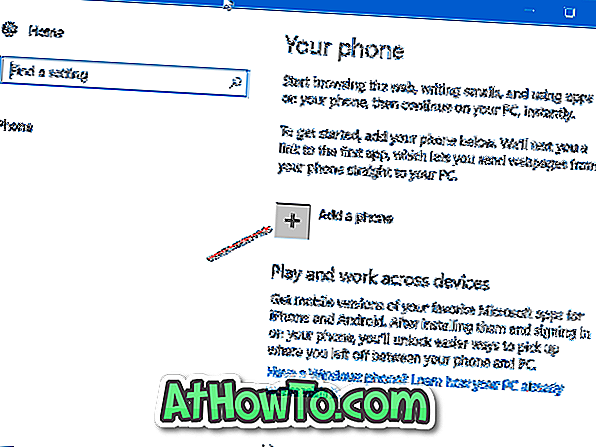Korisnici računala koji izvode nedavnu izgradnju sustava Windows 10 Insider gradi se žale na nedostajuću aplikaciju Store. Neki korisnici ne mogu pronaći aplikaciju Store u izborniku Start. U većini slučajeva aplikacija Trgovina ne prikazuje se u Postavkama> Aplikacije> Aplikacije i značajke.
Aplikacija Store koja nedostaje uopće nije problem za korisnike koji ne koriste aplikaciju Trgovina. Ali za korisnike koji često preuzimaju aplikacije i igre iz trgovine, to je ozbiljan problem.

Bez obzira da li aplikacija Store nedostaje nakon instalacije ažuriranja ili nakon bilo kakvih izmjena u operacijskom sustavu, možete ponovno instalirati aplikaciju Store.
Vraćanje nedostajuće aplikacije Store je vrlo jednostavno u sustavu Windows 10. Slijede tri načina za vraćanje aplikacije koja nedostaje u sustavu Windows 10.
Metoda 1 od 3
Vraćanje aplikacije Trgovina putem značajke PowerShell
Korak 1: Otvorite PowerShell kao administrator. Da biste to učinili, desnom tipkom miša kliknite gumb Start, a zatim kliknite opciju Windows PowerShell (Admin) . Kliknite gumb Da kada dobijete prompt za kontrolu korisničkog računa.
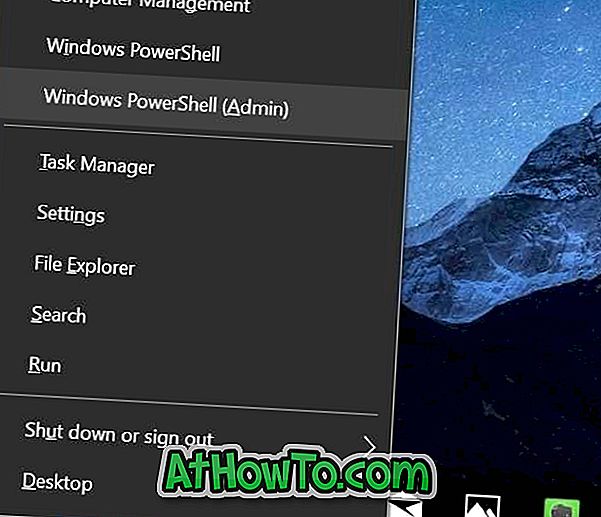
Korak 2: U prozoru PowerShell kopirajte i zalijepite sljedeću naredbu, a zatim pritisnite tipku Enter.
Get-AppXPackage WindowsStore - Svi korisnici | Foreach {Add-AppxPackage -DisableDevelopmentMode -Registriraj "$ ($ _. InstallLocation) AppXManifest.xml"}
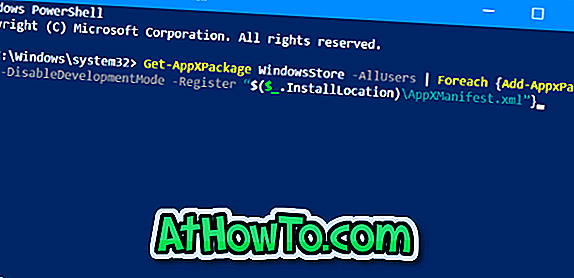
Kada se naredba uspješno izvrši, zatvorite PowerShell i ostale pokrenute programe. Ponovno pokrenite računalo jednom.
Metoda 2 od 3
Ponovno postavite aplikaciju Trgovina da biste je vratili
Prethodno smo pokrili kako resetirati aplikaciju Trgovina. Radi vaše udobnosti, ponovno podijelite upute.
NAPOMENA: Možda ćete se morati ponovno prijaviti na Prodavaonicu kao ponovno postavljanje Trgovine uklanja sve podatke spremljene u njoj, uključujući pojedinosti o prijavi.
Korak 1: Otvorite aplikaciju Postavke i idite na Aplikacije > Aplikacije i značajke .
Korak 2: Pogledajte da li se na popisu pojavljuje unos Microsoft Storea . Ako je odgovor da, kliknite na njega, a zatim kliknite vezu Napredne opcije .
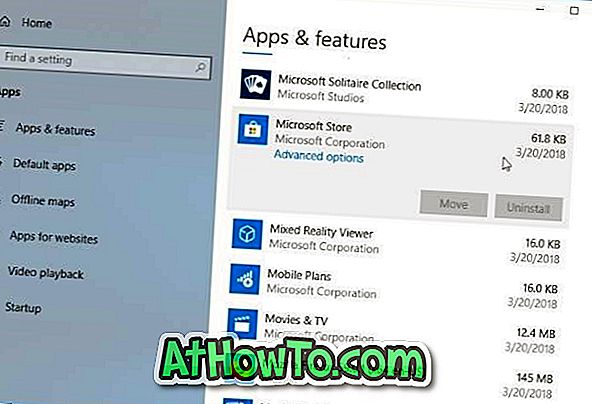
Korak 3: Na rezultirajućoj stranici kliknite gumb Reset . Ponovno kliknite gumb Poništi kada dobijete dijalog za potvrdu.

Metoda 3 od 3
Pokrenite alat za otklanjanje poteškoća s aplikacijom Windows Store
U sustavu Windows 10 postoji ugrađeni alat za otklanjanje poteškoća za rješavanje problema aplikacije Windows Store i aplikacija koje su instalirane iz trgovine. Alat za otklanjanje poteškoća s aplikacijom Windows Store Apps može vam pomoći u vraćanju trgovine. Dođite do aplikacije Postavke> Ažuriranje i sigurnost> Rješavanje problema da biste pronašli alat za otklanjanje poteškoća s aplikacijom Windows Store Apps. Pokrenite alat za otklanjanje poteškoća i slijedite upute na zaslonu.
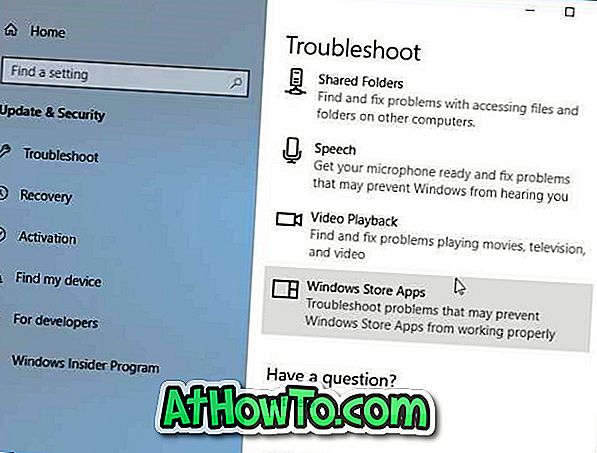
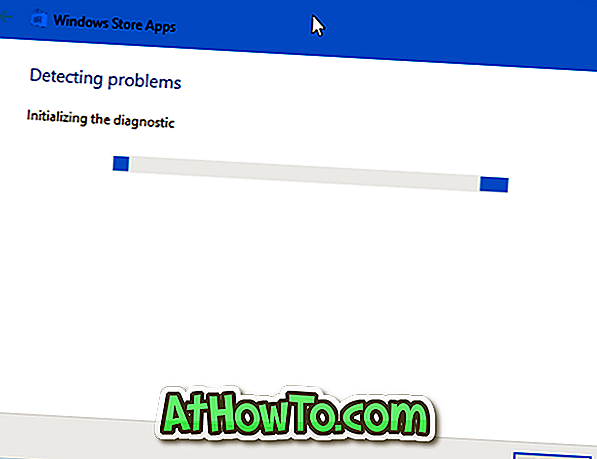
Druga rješenja za vraćanje nedostajuće aplikacije Store
Ako gore navedene metode nisu uspjele vratiti nedostajuću aplikaciju Trgovina, možete stvoriti novi korisnički račun i provjeriti prikazuje li se aplikacija Store. Ako jesu, premjestite podatke na novi račun i počnite koristiti taj račun. Alternativno, Windows 10 možete resetirati bez gubitka podataka ili izvršiti ponovnu instalaciju sustava Windows 10 bez gubitka podataka.