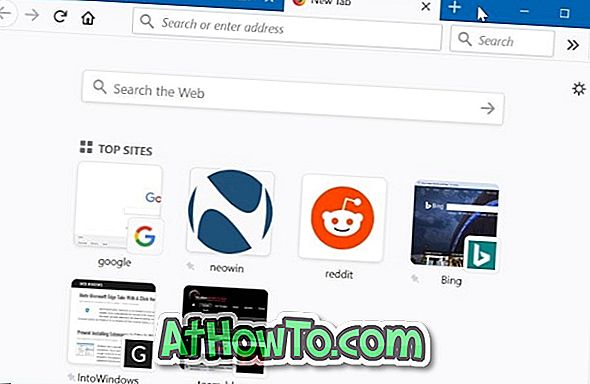U jednom od naših prethodnih članaka pod nazivom kako uključiti ili isključiti zaslon za zaključavanje sustava Windows Spotlight u sustavu Windows 10, raspravljali smo o tome što je Windows Spotlight i kako ga uključiti ili isključiti. Nakon što smo pročitali članak, čitatelj nas je pitao kako spremiti te slike programa Windows Spotlight na zaključanom zaslonu sustava Windows 10.
Za one koji nisu svjesni, značajka Windows Spotlight automatski preuzima i postavlja lijepe slike kao pozadinsku sliku zaslona Windows 10. Iako je značajka isključena prema zadanim postavkama, ona se može omogućiti pomoću odjeljka Personalizacija u aplikaciji Postavke. Upute o uključivanju i isključivanju značajke Windows Spotlight potražite u uputama korak po korak.

Ako ste na vašem zaključanom zaslonu naišli na prekrasnu sliku sustava Windows Spotlight i želite je postaviti kao pozadinu slike radne površine sustava Windows 10, slijedite upute u nastavku kako biste locirali slike sustava Windows Spotlight zaključane slike preuzete na računalo,
Savjet: Jeste li znali da možete snimiti zaslon zaključavanja sustava Windows 10? Da, za razliku od prethodnih verzija sustava Windows, Windows 10 vam omogućuje snimanje zaključanog zaslona.
Sve što trebate učiniti je da pritisnete tipku PrtSc na tipkovnici kada se nalazite na zaključanom zaslonu, prijavite se, otvorite program Paint ili bilo koji drugi program za uređivanje slika, pritisnite tipku Ctrl + V da biste zalijepili snimljenu sliku, a zatim je spremili.
Da biste spremili slike zaslona sustava Windows Spotlight
Korak 1: Otvorite File Explorer ili klikom na ikonu File Explorer u izborniku Start ili pomoću Windows + E hotkey.

Korak 2: Kliknite karticu Prikaz, a zatim označite kućicu Skrivene stavke kako bi operativni sustav prikazao sve skrivene datoteke i mape.

Treći korak: Otvorite pogon na kojem je instaliran sustav Windows 10. \ t Na primjer, ako je Windows 10 instaliran na "C" disku, otvorite ga isto.

Korak 4: Idite na C: Korisnici YourUserName AppData Lokalni paketi Microsoft.Windows.ContentDeliveryManager_cw5n1h2txyewy LocalStatus Sredstva.

Imajte na umu da je na gore navedenoj stazi vaše korisničko ime ime vašeg korisničkog računa na računalu sa sustavom Windows 10. \ t
Korak 5: U mapi Assets (Imovina) vidjet ćete datoteke s brojevima. Ove datoteke nisu ništa drugo nego slike programa Windows Spotlight preuzete iz Microsofta. Da biste ih pregledali, preimenovati svaku datoteku i koristiti .JPG kao proširenje.

Na primjer, desnom tipkom miša kliknite datoteku, a zatim kliknite Preimenuj (ili upotrijebite F2 hotkey), unesite 1.JPG i zatim pritisnite tipku Enter da biste preimenovali odabranu datoteku kao 1.JPG. Sada je možete otvoriti u zadanoj aplikaciji Fotografije ili Windows pregledniku fotografija (ako je omogućeno). Preimenujte sve datoteke u mapi jednu za drugom da biste pregledali sve spremljene slike zaključanog zaslona preuzete kao dio značajke Windows Spotlight.

A ako želite postaviti najnoviju sliku početne stranice Bing kao pozadinu radne površine, preuzmite i instalirajte Bing desktop alatnu traku od Microsofta.