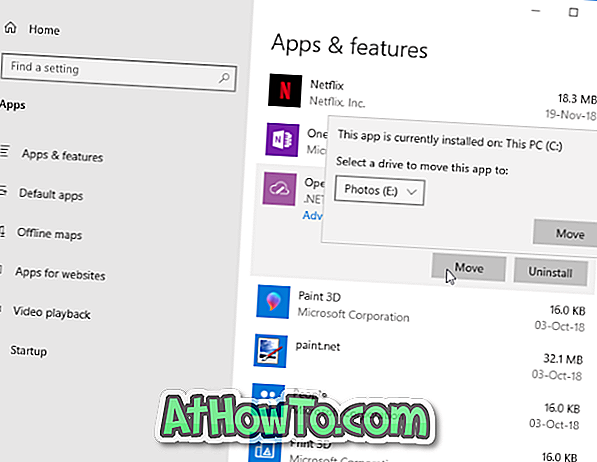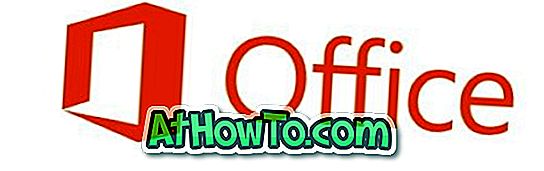Instaliranje sustava Windows na Mac pomoću programa Boot Camp Assistant najbolja je metoda za pokretanje sustava Windows na Mac računalima. Postoji nekoliko prednosti korištenja ove metode u odnosu na druge metode. Boot Camp je službeni Appleov softver, što znači da kada instalirate Windows na Mac računalu, sav hardver, uključujući tipkovnicu i trackpad, rade bez problema.

Drugo, instalacija sustava Windows uz pomoć Boot Campa je prilično jednostavna. Pomoći će vam stvoriti particiju za Windows, a zatim stvoriti bootable USB pogon da biste započeli instalaciju omiljenog OS-a na Mac računalu. Treće, Boot Camp ne koristi virtualizacijsku tehnologiju, što znači da imate mogućnost korištenja potpunih sistemskih resursa jer vaš Mac stroj ne mora dijeliti resurse između Mac OS X-a, softvera za virtualizaciju i Windowsa.
Korisnici koji su instalirali sustav Windows na Mac računalo pomoću programa Boot Camp Assistant vjerojatno su primijetili da je nakon dovršetka instalacije sustava Windows i postavljanja svih upravljačkih programa Boot Campa, Mac particija postavljena kao zadana, a kada uključite Mac, vi trebate držati pritisnutu tipku Alt (Option) da biste vidjeli izbornik OS diska, gdje možete odabrati Windows disk i pokrenuti sustav Windows.
Neki korisnici koji koriste Windows češće od Mac OS Xa možda će htjeti postaviti Windows disk kao zadani kako bi izbjegli držanje tipke Alt (Option) svaki put. Ako želite dignuti sustav Windows bez držanja tipke Alt, dovršite dolje navedene upute:
Korak 1: Uključite svoj Mac, držite pritisnutu tipku Alt (Option) da biste vidjeli izbornik za odabir diska OS, a zatim kliknite pogon Windows da biste pokrenuli dizanje sustava Windows.
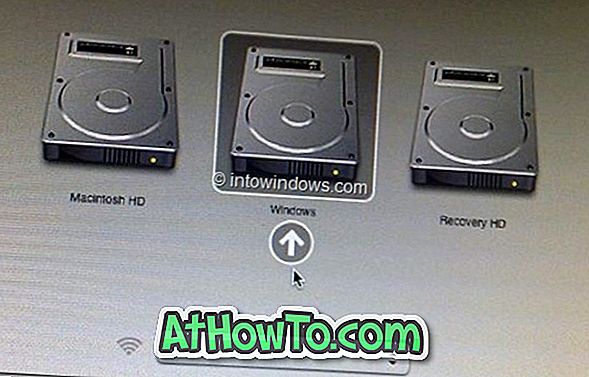
Drugi korak: Kada se Windows pokrene i pokrene, desnom tipkom miša kliknite ikonu Boot Camp (pogledajte sliku) u sustavu (ako je ne vidite na programskoj traci kliknite strelicu prema dolje), a zatim kliknite Upravljačka ploča Boot Campa otvoriti dijaloški okvir Boot Camp Control Panel. Ako se od vas zatraži UAC okvir, kliknite gumb Da.

Korak 3: U odjeljku Startup Disk, kliknite na BootCamp Windows da biste ga odabrali, a zatim kliknite gumb Apply. Sada možete ponovno pokrenuti stroj da biste ga provjerili.

NAPOMENA: Od sada pa nadalje, za pokretanje sustava Mac OS X, morate pritisnuti i držati tipku Option (Alt), a zatim u izborniku za odabir diska kliknuti Mac OS X disk. Možete vratiti izvornu postavku Boot Campa slijedeći gore navedeni postupak i zatim odaberite Macintosh HD OS X u upravljačkoj ploči Boot Campa.
Kako izbrisati Windows Boot Camp particiju vodič može vas zanimati.