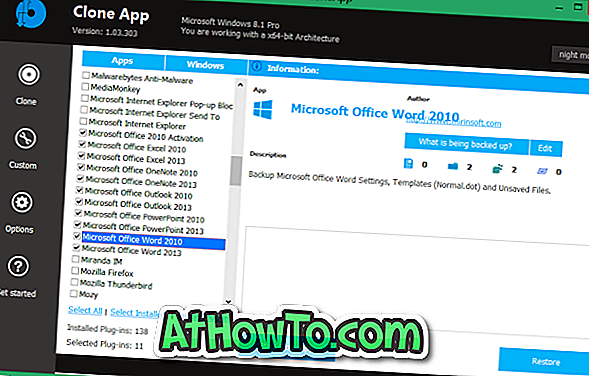Ako ste nedavno kupili novo računalo s predinstaliranim sustavom Windows 10, vjerojatno ste otkrili da je proizvođač na velikom pogonu stvorio samo jednu ili dvije particije. Na primjer, ako se vaše računalo isporučuje s HDD-om od 500 GB, vjerojatno imate jednu particiju veličine oko 440 GB gdje je instaliran sustav Windows 10. \ t
Većina korisnika želi stvoriti više particija na pogonu kako bi izbjegli spremanje svih datoteka na particiji na kojoj je instaliran sustav Windows. Ako je pogon "C" ili particija na kojoj je instaliran Windows 10 prevelik, možda ćete htjeti smanjiti pogon sustava (pogon na kojem je instaliran sustav Windows) i stvoriti nove particije.
Koristite Upravljanje diskovima da biste smanjili volumen ili particiju
Srećom, alat za upravljanje diskovima može se koristiti za smanjivanje i proširenje particija u sustavu Windows 10. Alat za upravljanje diskovima nudi sučelje u stilu čarobnjaka za operacije proširenja i skupljanja. A najbolje je što možete proširiti i smanjiti particije bez gubitka podataka.
U ovom vodiču vidjet ćemo kako smanjiti particiju u sustavu Windows 10 s gubitkom podataka.
Dovršite dane upute kako biste smanjili glasnoću u sustavu Windows 10.
UPOZORENJE: Iako će vaši podaci biti sigurni, preporučujemo vam da napravite sigurnosnu kopiju vaših važnih podataka na vanjski disk ili drugi pogon na računalu samo u slučaju da nešto bude posve pogrešno.
Korak 1: U izborniku Start ili okviru za pretraživanje na traci zadataka upišite Diskmgmt.msc, a zatim pritisnite tipku Enter da biste otvorili upravljanje diskovima.

Korak 2: Desnom tipkom miša kliknite particiju koju želite smanjiti, a zatim kliknite opciju Smanji volumen .

Korak 3: Vidjet ćete sljedeći dijalog sa sljedećim pojedinostima:
# Ukupna veličina particije prije smanjivanja u MB
# Veličina dostupnog skupnog prostora u MB

Kako se gornji dijalog prikazuje, nije moguće smanjiti glasnoću iznad točke u kojoj se nalaze nepokretne datoteke.
U polje pored polja Unesite količinu prostora za smanjivanje u MB, unesite količinu prostora koju želite smanjiti u MB. Imajte na umu da iznos mora biti manji od iznosa navedenog u polju pored Veličina slobodnog prostora u MB-u. Za one koji ne znaju 1 GB = 1000 MB.
Nakon unosa prostora za skupljanje, pritisnite gumb Shrink . To je to! Količina prostora koju ste smanjili smanjivanjem volumena pojavit će se kao Unallocated u Disk Managementu.
Stvorite novu particiju iz nedodijeljenog prostora
Da biste stvorili novu particiju iz nedodijeljenog prostora, kliknite je desnom tipkom miša, kliknite Nova jednostavna jedinica, zatim Dalje, unesite veličinu, zatim Dalje, odaberite slovo za novu particiju, zatim Dalje, odaberite datotečni sustav, zatim Dalje i na kraju kliknite gumb Završi kako biste stvorili novi volumen izvan nedodijeljenog prostora.

Ako ne možete smanjiti particiju pomoću Disk Managementa, možete koristiti softver treće strane kompatibilan sa sustavom Windows 10. Postoji mnogo besplatnih upravitelja particija. Preporučujemo vam da isprobate MiniTool Partition Wizard, AOMEI Partition Assistant Standard Edition ili EaseUS Partition Master Free softver.












![RT Windows Customizer: snažan alat za prilagodbu instalacije sustava Windows 8 [Update]](https://athowto.com/img/freeware/641/rt-windows-customizer.png)