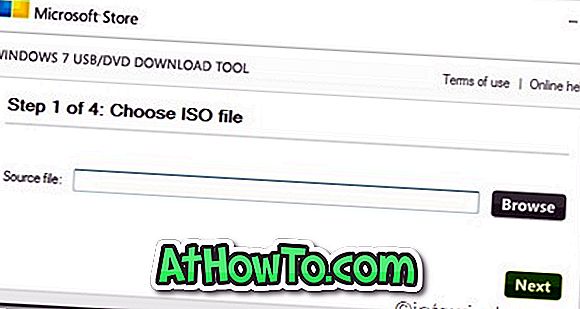Ažuriranje za Windows 10. studeni ili ažuriranje Threshold 2 (TH2) popravilo je širok raspon problema i dovelo je do hrpe zanimljivih značajki za operativni sustav. Značajka Pronađi moj uređaj je jedna od njih.
Oni od vas koji su koristili Windows Phone 8.1 ili noviju verziju znaju da je značajka Find My Device izvorno predstavljena sa sustavom Windows Phone 8.1, a slične značajke već postoje u drugim operativnim sustavima za pametne telefone kao što je iOS.

Uz ovo veliko ažuriranje, značajka je sada dostupna za računala sa sustavom Windows 10 (s ažuriranjem studenog ili Threshold 2, što korisnicima PC-a olakšava pronalaženje izgubljenih ili ukradenih računala.
Što je Find My Device?
Pronađi moj uređaj sigurnosna je značajka koja, kada je uključena, povremeno sprema lokaciju vašeg uređaja na Microsoft račun kako biste mogli vidjeti lokaciju na karti prijavom na Microsoftov račun putem web-preglednika.
To znači da ako ikada izgubite uređaj sa sustavom Windows 10 ili da se uređaj ukrade, moći ćete vidjeti posljednju poznatu lokaciju uređaja prijavom na Microsoftov račun u web-pregledniku.
Koliko je korisna značajka Pronađi moj uređaj?
Ova značajka, iako očito nije korisna za stolna računala, korisnici koji često nose svoja prijenosna računala i tablete, smatrat će ovu značajku iznimno korisnom. To znači da nećete moći pratiti lokaciju uređaja ako uređaj nije povezan s internetom.
Iako je značajka Pronađi moj uređaj fantastična sigurnosna značajka, ona je prema zadanim postavkama isključena. To bi moglo biti zato što je potrebno uključivanje praćenja lokacije i to nije svatko. Osim toga, za prijavu u sustav Windows 10 morate koristiti Microsoftov račun.
Uključite i koristite značajku Traži moj uređaj u sustavu Windows 10
U ovom vodiču vidjet ćemo kako uključiti i koristiti značajku Pronađi moj uređaj na računalima sa sustavom Windows 10 s ažuriranjem studenog.
NAPOMENA 1: Pronađi moj uređaj nije dostupan za lokalne korisničke račune, što znači da će samo korisnici koji se prijave na sustav Windows 10 s Microsoftovim računom moći uključiti i koristiti tu značajku.
NAPOMENA 2: Da biste uključili i koristili značajku Traži moj uređaj, lokalna usluga praćenja ili lociranja mora biti uključena.
NAPOMENA 3: Za razliku od Find My Phone, Find My Device ne dopušta daljinsko brisanje ili zaključavanje uređaja Windows 10, ali ta značajka može doći u budućim ažuriranjima.
Važno: Pretpostavljamo da koristite Microsoftov račun za prijavu u sustav Windows 10. \ t
Korak 1: Otvorite aplikaciju Postavke bilo klikom na njezinu ikonu na izborniku Start ili pomoću Windows + I tipkovnog prečaca.

Korak 2: Kliknite Ažuriranje i sigurnost .
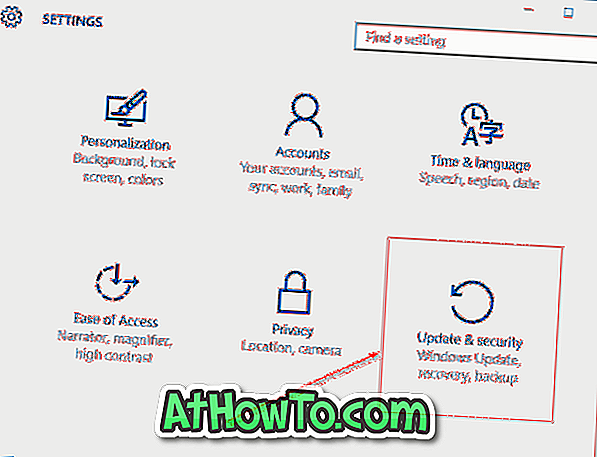
Korak 3: U odjeljku Find My Device (Pronađi moj uređaj), ako je značajka isključena, kao status će se prikazati poruka "Find My Device (Isključi se)". Da biste ga uključili, kliknite gumb Change (Promijeni), a zatim povremeno kliknite gumb Kada se pojavi poruka Save my device location (Spremi lokaciju uređaja) da biste ga uključili.
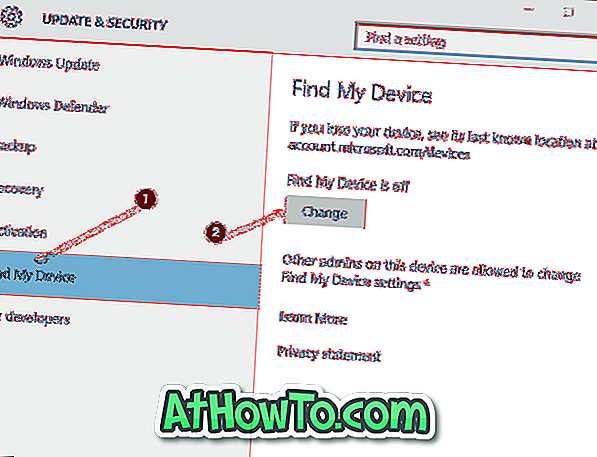
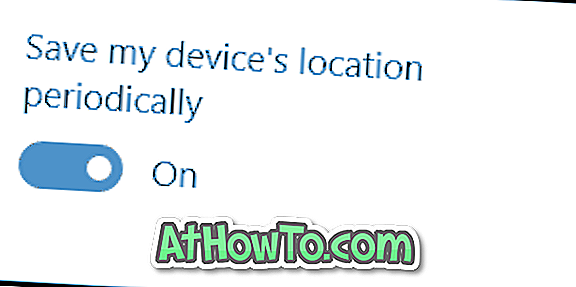
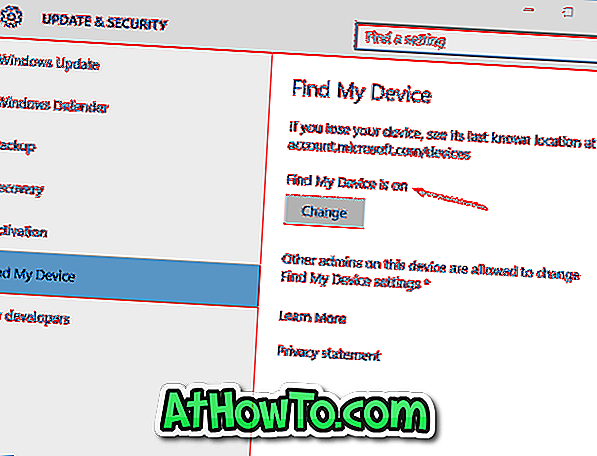
U odjeljku Pronađi moj uređaj, ako je gumb Promijeni sivo, kliknite vezu s oznakom Uključi postavke lokacije da biste koristili tu značajku.
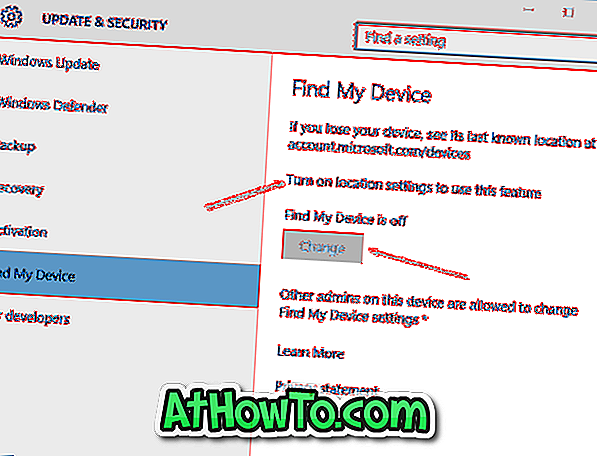
U odjeljku Lokacija bit će prikazana poruka Lokacija za ovaj uređaj ako je usluga isključena. Da biste uključili lokaciju, kliknite gumb Promijeni, a zatim kliknite gumb za uključivanje / isključivanje.
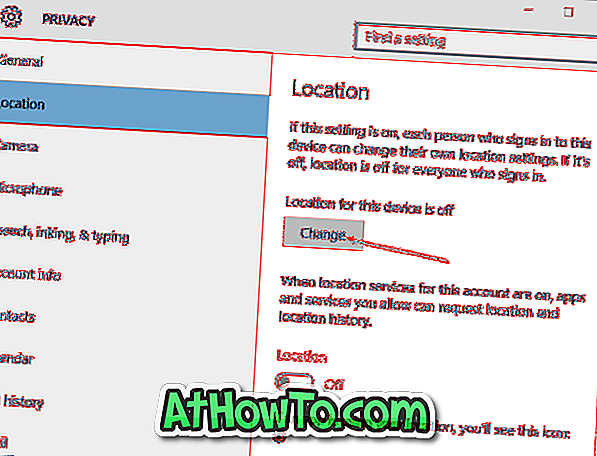
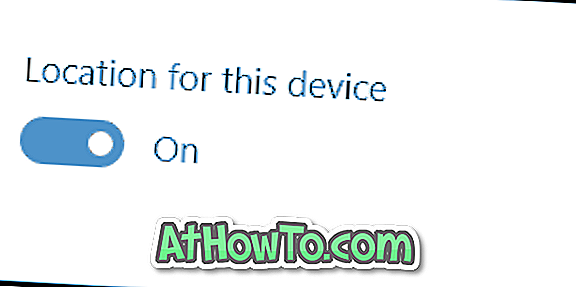
Kako pratiti uređaj Windows 10 pomoću značajke Find My Device
Ako ne možete pronaći uređaj i sumnjate da je ukraden, slijedite upute u nastavku kako biste vidjeli posljednju poznatu lokaciju na karti.
Prvi korak: posjetite stranicu account.microsoft.com/devices u jednom od vaših web preglednika i prijavite se na Microsoftov račun koji ste koristili za prijavu na uređaj sa sustavom Windows 10 i aktivirajte značajku Pronađi moj uređaj.
Korak 2: Kao što možete vidjeti na slici ispod, pod Vašim uređajima, vidjet ćete sve svoje Windows uređaje. Na stranici se također prikazuje posljednja poznata lokacija svakog uređaja pored naziva uređaja.
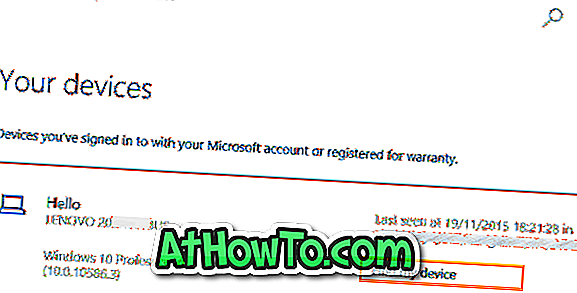
Treći korak: Kliknite vezu Pronađi moj uređaj pokraj naziva uređaja sustava Windows 10 (pogledajte gornju sliku) da biste vidjeli posljednju poznatu lokaciju na karti.
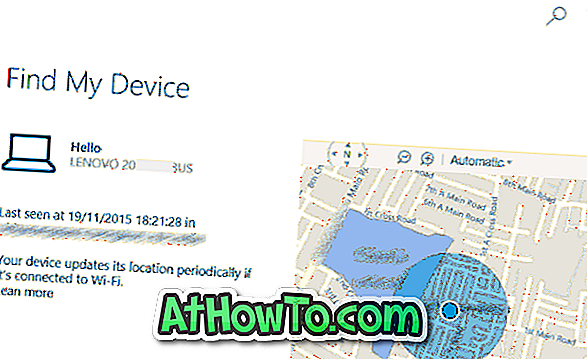
Nadam se da ovo pomaže!