Windows 8.1, kao i njegovi prethodnici, prema zadanim postavkama ne prikazuje veličinu mapa u Windows Exploreru (File Explorer). To jest, kada otvorite mapu koja sadrži nekoliko datoteka i mapa, Windows Explorer prikazuje samo veličinu datoteka, a ne mape u prikazu detalja.
Da biste pregledali veličinu mape u programu Windows Explorer, morate postaviti pokazivač miša na mapu ili odabrati mapu, kliknite je desnom tipkom miša, a zatim kliknite Svojstva (možete brzo otvoriti svojstva pomoću Alt + Enter) prečac).
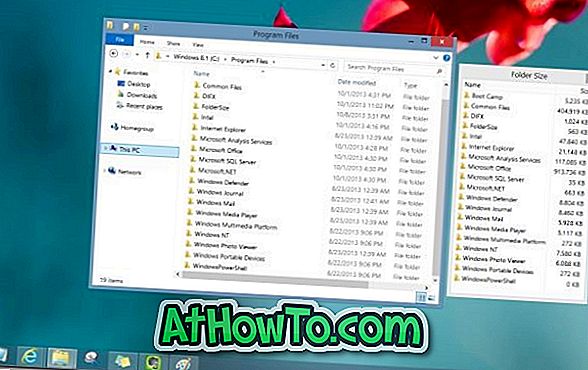
Iako postoji mnogo dostupnih alata za analizu prostora na disku koje koriste datoteke i mape, kao i desetke besplatnih alata za fino podešavanje Windows Explorera, postoji samo jedan alat koji vam može pomoći da brzo pregledate veličinu mapa u Windows Explorer.

Veličina mape je mali, ali vrlo koristan nastavak ljuske dizajniran za prikaz veličine mape u programu Windows Explorer. Iako ovaj alat prikazuje veličinu mape izravno u Exploreru sustava Windows XP, ona ne prikazuje veličinu mapa u Exploreru kada ga koristite u Vista, Windows 7 i Windows 8.1, i umjesto toga, kad god otvorite mapu koja sadrži podmape, prikazuje skočni prozor s veličinom svih mapa.

Kada se pokrene veličina mape, u paleti sustava pojavit će se mala ikona. Desnom tipkom miša kliknite ikonu Folder Size (Veličina mape) u paleti sustava da biste vidjeli opcije za zatvaranje programa i onemogućivanje skočnog prozora. Sa zadanim postavkama, Veličina mape se učitava u sustavu Windows.

Folder Size je kompatibilan sa sustavima Windows XP, Vista, Windows 7, Windows 8 i Windows 8.1, i 32-bitnim i 64-bitnim sustavima. Odvojeni instalateri dostupni su i za 32-bitne i za 64-bitne sustave, obavezno preuzmite pravu verziju.
Savjet: Ako želite da Windows Explorer prikaže ukupnu veličinu odabranih datoteka na traci stanja (traka koja se pojavljuje na dnu Explorera), možete koristiti popularni softver Classic Shell.
Kako dodati Mac stilu Napravite novu mapu s opcijom odabira u datotečnom vodiču za kontekstni izbornik.
Preuzmite veličinu mape














