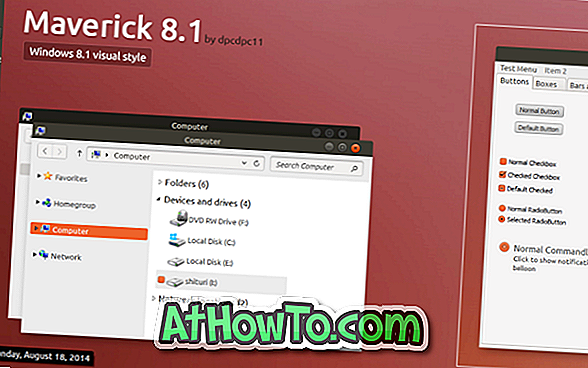Jeste li kupili i instalirali aplikaciju ili igru iz trgovine Windows 10 i želite ponovno instalirati igru ili aplikaciju? Želite li ponovo instalirati kupljenu aplikaciju ili igru nakon ponovne instalacije sustava Windows 10? Želite li popraviti kupljenu aplikaciju ili igru ponovnom instalacijom? U ovom vodiču vidjet ćemo kako pregledavati aplikacije i igre kupljene iz trgovine Windows i ponovno ih instalirati u sustavu Windows 10.
Pronalaženje aplikacija koje su kupljene i instalirane iz trgovine Windows relativno je jednostavno. Budući da Windows Store sprema povijest svih kupljenih aplikacija i igara u Microsoft račun, možete otići do trgovine i prijaviti se pomoću Microsoft računa da biste vidjeli sve kupljene stavke iz trgovine.

Ako ste aplikacije i igre kupili od kreditne kartice, debitne kartice, salda mobilnog telefona ili računa ili bilo kojeg drugog načina plaćanja, možete slijediti donje upute za ponovno preuzimanje i ponovno instaliranje igre ili aplikacije u sustavu Windows 10.
Ponovno instalirajte aplikacije i igre kupljene u trgovini Windows u sustavu Windows 10
Prvi korak: da biste ponovno instalirali aplikaciju, najprije morate deinstalirati aplikaciju s računala. Možete preskočiti ovaj korak ako ste već deinstalirali aplikaciju ili instalirate aplikaciju na čistu instalaciju sustava Windows 10.
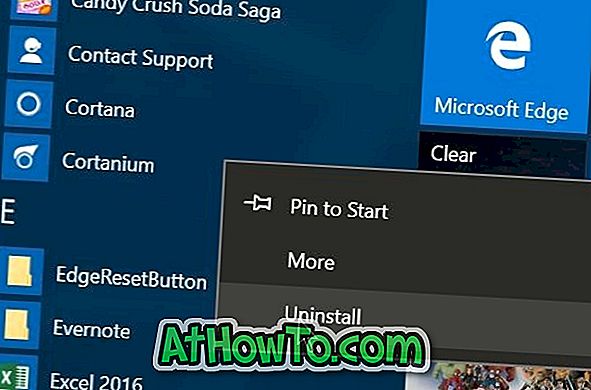
Da biste deinstalirali aplikaciju, otvorite izbornik Start, idite do aplikacije koju želite deinstalirati, desnom tipkom miša kliknite aplikaciju, a zatim kliknite mogućnost Deinstaliraj . Kliknite gumb U redu kada se pojavi dijalog za potvrdu. CCleaner možete koristiti i za deinstaliranje aplikacija u sustavu Windows 10.
2. korak: Otvorite aplikaciju Windows Store. Aplikaciju Store može pokrenuti tako da upišete Store u izbornik Start ili okvir za pretraživanje na programskoj traci, a zatim pritisnete tipku Enter.
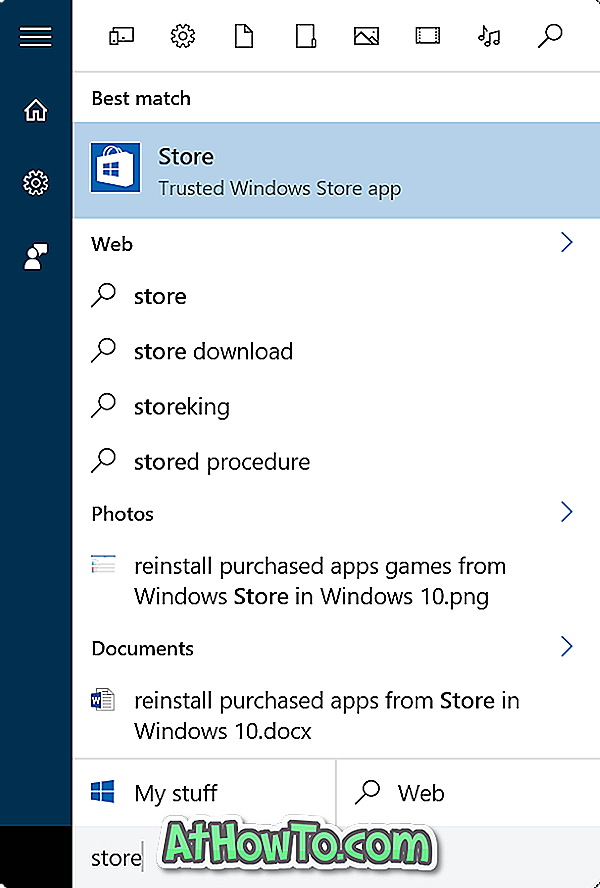
Korak 3: Nakon pokretanja aplikacije Trgovina, kliknite ikonu korisnika koja se nalazi pokraj okvira za pretraživanje. Ako ste se već prijavili u Windows trgovinu, prikazat će se slika Microsoftova računa pored pretraživanja. Ako se već niste prijavili u Trgovinu, kliknite ikonu korisnika i prijavite se u Trgovinu pomoću Microsoftova računa.
Imajte na umu da ako imate više Microsoft računa, svakako se prijavite pomoću računa koji ste prethodno koristili za kupnju aplikacije koju želite ponovno instalirati.
Kliknite ikonu korisnika ili sliku računa, a zatim kliknite Moja biblioteka .
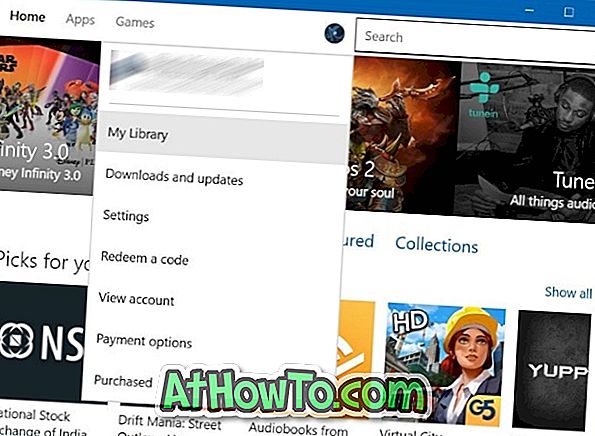
Korak 4: Na stranici Moja knjižnica možete pogledati nedavno kupljene, kao i instalirane aplikacije i igre iz trgovine. Da biste vidjeli sve aplikacije i igre, kliknite Prikaži sve veze.
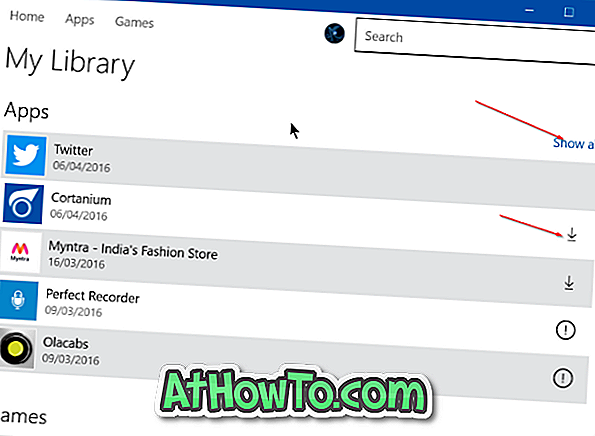
Da biste instalirali prethodno kupljenu aplikaciju, kliknite ikonu za preuzimanje pokraj naziva aplikacije (otvorit će se stranica aplikacije) koju želite instalirati / ponovo instalirati, a zatim kliknite gumb Instaliraj da biste preuzeli i instalirali aplikaciju.
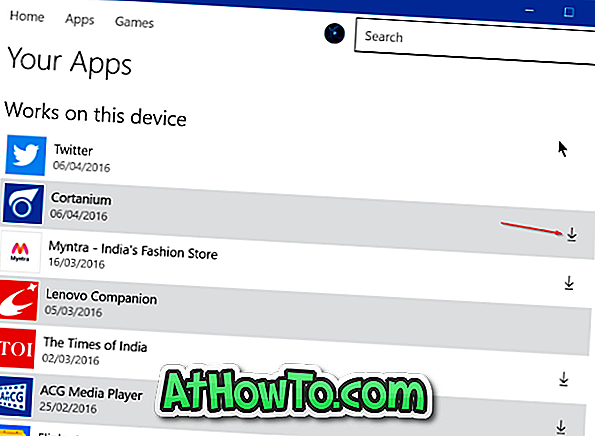
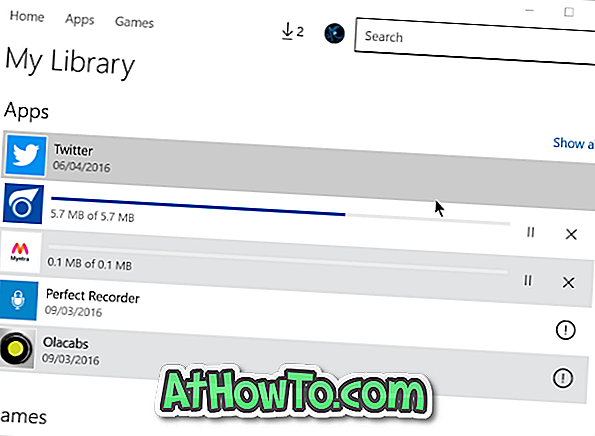
Imajte na umu da se ikona za preuzimanje neće pojaviti pokraj aplikacija koje su već instalirane na računalu.