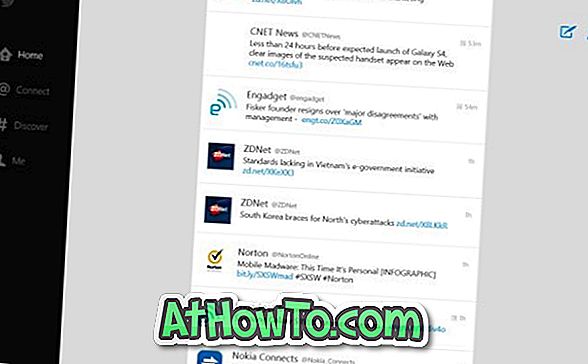Kada otvorite dijalog Ispis iz aplikacije u sustavu Windows 10, dijaloški okvir Ispis prikazuje sve povezane pisače. Osim fizičkih pisača, u dijalogu se prikazuju i virtualni pisači kao što su Microsoft Print u PDF i Microsoft XPS Document Writer.
Kao što vjerojatno već znate, Microsoft Print u PDF omogućuje spremanje dokumenata kao PDF datoteka. Isto tako, Microsoft XPS Document Writer omogućuje spremanje datoteke u formatu OpenXPS dokumenta (.oxps). Tu je namjenski program pod nazivom XPS preglednik ugrađen u Windows 10 za otvaranje .oxps dokumenata.

OpenXPS dokument je manje poznati format dokumenta jer većina korisnika preferira korištenje PDF-a za spremanje i dijeljenje dokumenata. Ako također ne koristite OpenXPS format dokumenta ili ne spremate dokumente u .oxps formatu na računalu, možete razmisliti o uklanjanju unosa Microsoft XPS formata dokumenata iz dijaloškog okvira Ispis.
Windows 10, kao i ranije verzije, omogućuje jednostavno uklanjanje unosa iz dijaloškog okvira Ispis. Zapravo, postoji odredba da se u potpunosti isključi značajka Microsoft XPS Document Writer.
Slijedite upute u jednom od dolje navedenih metoda za isključivanje ili uklanjanje programa Microsoft XPS Document Writer u sustavu Windows 10. \ t
Metoda 1 od 3
Uklonite Microsoft XPS Document Writer iz dijaloškog okvira Ispis
Korak 1: Otvorite aplikaciju Postavke bilo klikom na ikonu zupčanika u krajnjem lijevom oknu izbornika Start ili istovremenim pritiskom na logotip Windows i tipke I.
Korak 2: U aplikaciji Postavke idite na Uređaji > Pisači i skeneri . Sada biste trebali vidjeti sve povezane pisače i skenere, ako ih ima. U odjeljku Pisači i skeneri vidjet ćete i unos Microsoft XPS Document Writer među ostalim unosima.

Treći korak: Kliknite na stavku Microsoft XPS Document Writer da biste vidjeli Otvori red čekanja, Upravljanje i Ukloni unos uređaja.

Korak 4: Na kraju kliknite Ukloni unos uređaja . Kliknite gumb Da kada se pojavi poruka "Jeste li sigurni da želite ukloniti ovaj uređaj?" Da biste uklonili unos Microsoft XPS dokumenta iz dijaloškog okvira Ispis u sustavu Windows 10.

Metoda 2 od 3
Potpuno uklonite Microsoft XPS Document pisac iz sustava Windows 10
Ako biste radije uklonili značajku Microsoft XPS Document Writer iz sustava Windows 10, ispunite dolje navedene upute.
Korak 1: U polje za pretraživanje Start / taskbar (Traka zadataka / trake zadataka) upišite appwiz.cpl, a zatim pritisnite tipku Enter da biste otvorili prozor Programi i značajke. Također možete otvoriti Programi i značajke na upravljačkoj ploči.

Drugi korak: U lijevom oknu prozora kliknite Uključivanje ili isključivanje značajki sustava Windows .

Korak 3: U rezultirajućem prozoru, odznačite okvir pored Microsoft XPS Document Writer . Kliknite gumb U redu .

Vidjet ćete poruku " Windows dovršene tražene promjene " kada je značajka isključena.

Napominjemo da odavde možete isključiti ili ukloniti XPS preglednik. Poništite odabir XPS preglednika da biste uklonili značajku.

Metoda 3 od 3
Uklonite Microsoft XPS Document Writer pomoću bilo kojeg programa
Korak 1: Otvorite bilo koji klasični program za uređivanje teksta kao što je Notepad ili WordPad. Koristimo Notepad u ovom vodiču, ali možete koristiti WordPad ili bilo koji drugi program koji vam omogućuje ispis.
Korak 2: Nakon pokretanja programa, istovremeno pritisnite tipke Ctrl i P da biste otvorili dijalog Ispis. Alternativno, možete kliknuti izbornik Datoteka, a zatim kliknuti Mogućnost ispisa da biste je otvorili.

Korak 3: U odjeljku Select Printer (Odabir pisača) vidjet ćete unos Microsoft XPS Document Writer među ostalim unosima pisača.
Korak 4: Desnom tipkom miša kliknite na stavku Microsoft XPS Document Writer, a zatim kliknite mogućnost Izbriši da biste je uklonili iz dijaloškog okvira Ispis. Kliknite gumb Da kada se pojavi dijalog za potvrdu da biste dovršili operaciju. Na kraju kliknite gumb Primijeni da biste spremili promjene.

Ova će radnja ukloniti unos Microsoft XPS dokumenta iz dijaloškog okvira Ispis za sve programe.
Također biste željeli pročitati kako instalirati i postaviti Wi-Fi pisače u Windows 10 vodiču.