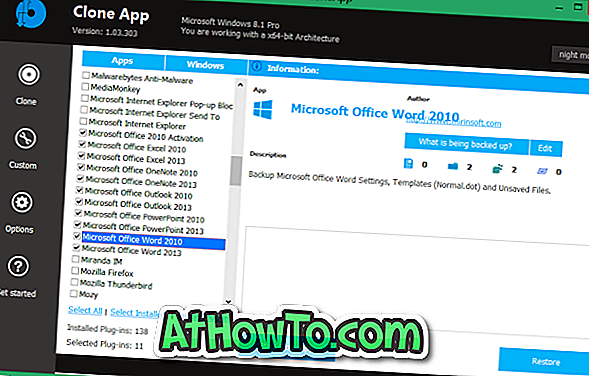Microsoft korisnicima računala omogućuje prijavu na sustav Windows 10 pomoću Microsoftova računa. Iako je moguće stvoriti tradicionalni lokalni korisnički račun i koristiti Windows 10 bez Microsoftova računa, prilikom korištenja lokalnog korisničkog računa za prijavu u sustav Windows propustite značajke sinkronizacije.
Većina korisnika računala koristi Microsoftov račun za prijavu u sustav Windows 10. Mnogi od tih korisnika često zaboravljaju lozinku i žele ponovno postaviti lozinku za Microsoftov račun. Već smo pokrili kako resetirati lozinku za Microsoftov račun u sustavu Windows 10, ali metoda nije bila izravna zahvaljujući Microsoftu.

Počevši od nadogradnje programa Windows 10 Fall Creators, korisnici računala mogu ponovno postaviti lozinku za Microsoftov račun izravno na zaslonu za prijavu. Vi samo trebate biti sigurni da vaše računalo ima aktivnu internetsku vezu za ponovno postavljanje lozinke za Microsoft račun s ekrana za prijavu ili prijavu.
Imajte na umu da lokalni korisnički račun ne može resetirati zaslon za prijavu ako nemate disk za poništavanje lozinke.
Dovršite dane upute za poništavanje Microsoft računa sa zaslona za prijavu u sustavu Windows 10.
Vraćanje lozinke za Microsoft račun s zaslona za prijavu u sustavu Windows 10
Korak 1: Kada ste na zaslonu za prijavu ili prijavu, vidjet ćete: "Ta je lozinka netočna. Provjerite koristite li zaporku za svoj Microsoftov račun, kada upišete pogrešnu lozinku. Kliknite gumb U redu .

Korak 2: kliknite vezu Zaboravio sam zaporku .

Korak 3: Za nekoliko sekundi vidjet ćete stranicu " Obnovi svoj račun " na kojoj morate upisati znakove prikazane na stranici, a zatim kliknite gumb Sljedeće .

Korak 4: Zatim ćete dobiti zaslon " Provjeri svoj identitet ". Ovdje odaberite način na koji želite dobiti sigurnosni kod.
Odaberite kontaktni broj ili sekundarnu adresu e-pošte koju ste prethodno povezali s Microsoftovim računom. Upišite skriveni dio odabrane sekundarne adrese e-pošte ili kontaktni broj, a zatim kliknite Pošalji kôd da biste primili kontrolni kôd na broj mobilnog telefona ili sekundarnu adresu e-pošte.

Korak 5: Upišite kôd koji ste primili od tvrtke Microsoft, a zatim kliknite gumb Sljedeće da biste potvrdili isti.

Korak 6: Na kraju ćete vidjeti opciju postavljanja nove zaporke za Microsoft račun. Upišite zaporku, a zatim kliknite gumb Sljedeće .

Korak 7: Nakon postavljanja nove lozinke vidjet ćete ” Sve je postavljeno! Poruka. Kliknite gumb Dalje kako biste se vratili na zaslon za prijavu.

Unesite novu zaporku Microsoftova računa za prijavu na Windows 10 PC. Imajte na umu da sada ovu novu lozinku morate koristiti ne samo za prijavu u sustav Windows 10, već i za pristup drugim Microsoftovim uslugama kao što su OneDrive i Outlook.com.

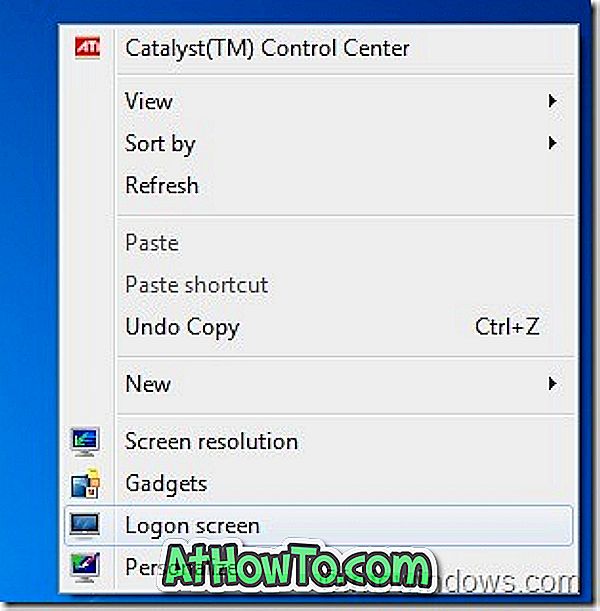










![RT Windows Customizer: snažan alat za prilagodbu instalacije sustava Windows 8 [Update]](https://athowto.com/img/freeware/641/rt-windows-customizer.png)