Desetine korisnih aplikacija isporučuju se sa sustavom Windows 10. Jedan od njih je Snimač glasa. Kao što naziv aplikacije sugerira, to je aplikacija za snimanje glasa na uređaju sa sustavom Windows 10.
Uz Snimač glasa, možete snimati klasa predavanja i intervjua vrlo lako pod uvjetom da vaše računalo dolazi s mikrofonom i odgovarajući upravljački program uređaja je instaliran. Snimač glasa omogućuje snimanje zvuka za gotovo tri sata po datoteci za snimanje. Osim toga, može se koristiti s drugim aplikacijama, što znači da možete koristiti Snimač glasa za snimanje glazbe ili zvuka koje reproducira web-preglednik ili media player na računalu.

Sposobnost pokretanja snimanja ili nastavka pauziranog snimanja jednim klikom, dijeljenje snimki, automatsko spremanje i označavanje ključnih trenutaka u snimanju vrhunci su ovog snimača glasa u sustavu Windows 10. Osim toga, omogućuje vam reprodukciju, uređivanje i preimenovati snimke.
Ako često koristite snimač glasa na uređaju sa sustavom Windows 10, vjerojatno znate gdje se snimač snima. No mnogi korisnici nisu sigurni gdje su snimljene datoteke spremljene pomoću aplikacije Glasovni snimač na računalu sa sustavom Windows 10.
Ako se pitate gdje se glasovni zapisi spremaju pomoću značajke Snimač glasa u sustavu Windows 10, snimke možete pronaći na sljedećim lokacijama.
Mjesto snimanja snimljenih snimačem glasa u sustavu Windows 10
Ako za prijavu u sustav Windows 10 koristite Microsoftov račun, Snimač glasa u mapi Dokumenti u programu OneDrive stvara novu naziv mape Snimač glasa i tamo pohranjuje sve snimke. To znači da se svim snimkama učinjenim pomoću Snimača glasa može pristupiti navigacijom do
C: Korisnici UserName One Drive Dokumenti Zvučni zapisi
Na gore navedenoj stazi, "C" je pogon na koji je instaliran Windows 10, a UserName je vaše korisničko ime.
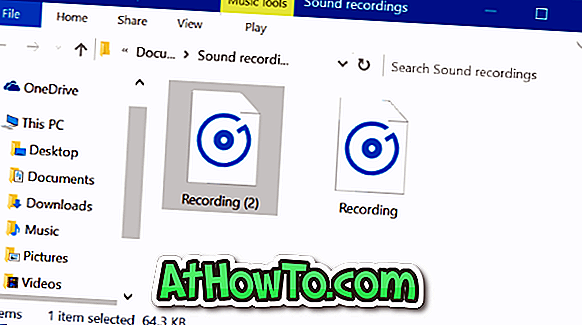
Ako koristite lokalni korisnički račun umjesto Microsoftovog računa, možete pristupiti svim snimkama navigacijom na sljedeću lokaciju:
C: Korisnici UserName Dokumenti Zvučni zapisi
Na gore navedenoj stazi, zamijenite “C” s Windows 10 slovom pogona i UserName s vašim nazivom lokalnog korisničkog računa.
Ne morate se ručno kretati do mape Zvučni zapisi. Aplikacija Snimač glasa nudi način pristupa mapi za snimanje zvuka. Kada je aplikacija otvorena, kliknite tri točkice (koje se nalaze u donjem desnom kutu), a zatim kliknite Otvori lokaciju datoteke.

Kako mogu promijeniti zadanu lokaciju datoteka snimača glasa?
Od sada, Snimač glasa ne podržava promjenu zadanog mjesta snimanja. Microsoft bi ovu značajku mogao dodati u nadolazeće verzije Snimača glasa, ali u trenutnoj verziji nema opcije kao takve (10.1607.1891.0).














