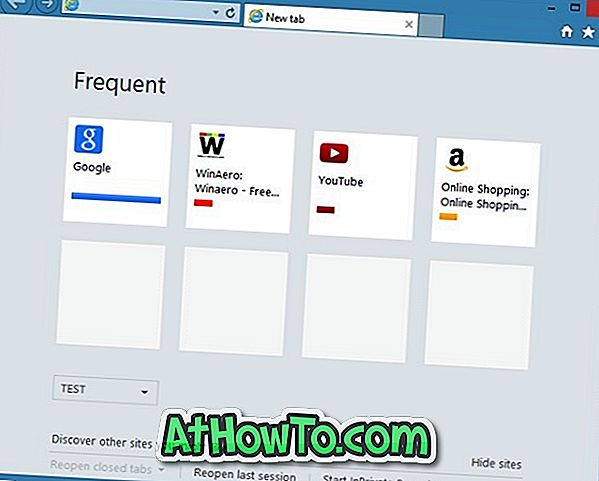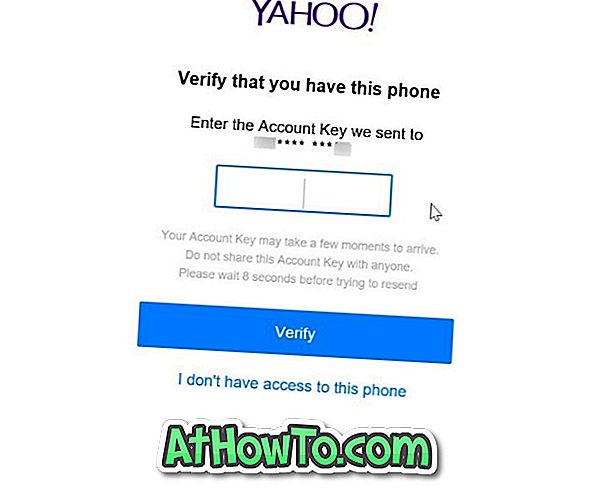Je li se vaš tvrdi disk ili SSD pogon brzo puni? Želite li osloboditi prostor na disku na računalu sa sustavom Windows 10? U ovom ćemo vodiču raspravljati o svim načinima za oslobađanje prostora na disku u sustavu Windows 10. \ t
Možete osloboditi GB diskovnog prostora na računalu uz malo posla. U ovom članku ćemo navesti sve moguće načine kako bi oslobodili prostor na računalu s Windows 10.
U posebnom redoslijedu, slijedi 18 načina za oslobađanje prostora na disku u sustavu Windows 10.
Deinstalirajte neželjene aplikacije i programe
Svjesni ste toga i vjerojatno ste to već učinili. Ako ne, odmah uklonite neželjene programe i aplikacije kako biste oslobodili prostor na disku. Neki od programa tamo troše GB vrijednog prostora na disku.
Pomicanjem do aplikacije Postavke > Aplikacije > Aplikacije i značajke možete vidjeti prostor na disku koji koriste aplikacije i programi. Možete i deinstalirati aplikacije i programe s ove stranice.

Također možete razmisliti o deinstaliranju ne tako korisnih izvornih aplikacija kako biste oslobodili prostor na disku u sustavu Windows 10. Pogledajte upute o tome kako deinstalirati zadane aplikacije u vodiču za Windows 10. \ t
Isključite hibernaciju da biste oslobodili prostor na disku
Prije nego se počnete žaliti, neka nam bude jasno da predlažemo da isključite značajku hibernacije samo ako je ne koristite ili ne znate koja je značajka hibernacije.
Značajka hibernacije, kada je uključena, stvara hyberfil.sys datoteku koja uzima oko veličine RAM-a instaliranog na vašem računalu. Na primjer, ako je vaše računalo opremljeno s 8 GB RAM-a, značajka hibernacije zauzima oko 7 GB prostora na disku.

Zapamtite da je značajka hibernacije prema zadanim postavkama uključena u sustavu Windows 10, ali nije dodana u izbornik Start prema zadanim postavkama. Zato provjerite je li isključen ako ga ne koristite.
Evo kako onemogućiti značajku hibernacije
Korak 1: Otvorite naredbeni redak kao administrator tako da upišete CMD u polje za pretraživanje Start / taskbar (Traka zadataka / trake zadataka), kliknite desnom tipkom miša na stavku Command Prompt i zatim kliknite Run as administrator .
Korak 2: U povišenom naredbenom retku upišite powercfg / hibernate off, a zatim pritisnite tipku Enter da biste isključili značajku hibernacije i oslobodili prostor.

Onemogućite ili izbrišite točke vraćanja sustava
Točke za vraćanje sustava su zgodne kada želite vratiti računalo s operativnim sustavom Windows 10 na raniji datum kako biste riješili probleme. Ovisno o broju točaka vraćanja i dodijeljenom prostoru za značajku točke vraćanja sustava, moguće je da će zauzeti GB prostora na disku. Opet, ne preporučuje se isključivanje značajke vraćanja sustava, pogotovo ako znate kako ga koristiti!
Alternativno, možete izbrisati sve točke vraćanja osim najnovije ako ne želite isključiti značajku. Postoje i načini za brisanje pojedinačnih točaka vraćanja.
Evo kako možete isključiti značajku vraćanja sustava.
Korak 1: U polje za pretraživanje Start / taskbar ( Traka zadataka / trake zadataka) upišite sysdm.cpl, a zatim pritisnite tipku Enter.
Korak 2: Prijeđite na karticu Zaštita sustava . U odjeljku Postavke zaštite odaberite pogon i kliknite gumb Konfiguriraj .

Korak 3: U rezultirajućem dijalogu odaberite Onemogući radio gumb za zaštitu sustava, a zatim kliknite gumb Primijeni .

Ponovite 2. i 3. korak kako bi drugi pogoni potpuno isključili značajku vraćanja sustava za sve pogone i oslobodili prostor na disku u sustavu Windows 10. \ t
Obrišite koš za smeće
Vjerojatno znate da kada izbrišete datoteku u sustavu Windows 10 odabirom datoteke i pritisnete tipku Delete, datoteka se premješta u koš za smeće. Sve dok je datoteka u košu za otpatke, ona nastavlja zauzimati prostor na disku. Možete povratiti dragocjeni prostor na disku dodjeljivanjem manje prostora na disku za smeće i brisanju svih datoteka iz koša za smeće.

Ako često nalazite da radite Shift + Del za trajno brisanje datoteka bez premještanja datoteka u koš za smeće, trebali biste isključiti koš za smeće. Preporučujemo da Windows 10 konfigurirate za automatsko brisanje starih datoteka iz koša za smeće.
Izbrišite stare verzije upravljačkih programa
Baš kao i starije verzije softvera, stari upravljački programi nemaju koristi i zauzimaju prostor na disku. Srećom, Windows 10 vam omogućuje jednostavno brisanje starih upravljačkih programa. Pogledajte upute za brisanje starih upravljačkih programa uređaja u vodiču Windows 10 za upute korak po korak.

Izbrišite mapu Windows.old
Ako ste nedavno nadogradili na Windows 10 s operativnog sustava Windows 7 / 8.1 ili nadogradili na najnoviju verziju sustava Windows 10, u korijenu pogonskog sustava vjerojatno imate mapu pod nazivom Windows.old.
Mapa Windows.old sadrži podatke iz prethodnih instalacija sustava Windows i ne zauzima manje od 10 GB prostora na disku. Ako ste sigurni da vam nisu potrebni podaci iz prethodnih instalacija sustava Windows, trebali biste izbrisati mapu Windows.old kako biste oslobodili značajnu količinu prostora na disku.

Slijedite upute u našem Kako izbrisati Windows.old mapu u Windows 10 vodič ili kako automatski izbrisati prethodni Windows instalacijske datoteke članak za upute.
Izbrišite $ Windows. ~ BT & $ Windows. ~ WS mape
$ Windows. ~ BT & $ Windows. ~ WS mape mogu se pronaći u korijenu sistemskog pogona. Te se mape generiraju tijekom nadogradnje na Windows 10 ili najnoviju verziju sustava Windows 10. Možete ih izbrisati da biste oslobodili prostor GB-a. Slijedite upute u našem Kako izbrisati $ Windows. ~ BT & $ Windows. ~ WS mape u sustavu Windows 10 za upute.
Izbrišite datoteke iz mape Preuzimanja
Uz zadane postavke, datoteke preuzete pomoću svih web-preglednika spremaju se u mapu Preuzimanja koja se nalazi na pogonu na kojem je instaliran sustav Windows 10. \ t Možda imate desetke neželjenih datoteka u mapi Preuzimanja koja sadrži stotine MB prostora. Primjerice, instalacijska datoteka programa nije potrebna nakon instalacije programa, osim ako ne instalirate program vrlo često!

Izbrišite privremene datoteke
Brisanje privremenih datoteka je jednostavan posao. Pogledajte naše upute za sigurno brisanje privremenih datoteka u vodiču Windows 10 za detalje o koracima.
Izbrišite predmemoriju ažuriranja
Možda ćete moći dobiti dobar prostor na disku brisanjem predmemorije servisa Windows Update. Ažuriranje predmemorije je mjesto gdje se sve datoteke ažuriranja koje se preuzimaju i oštećena ažuriranja privremeno spremaju.

Slijedite upute iz našeg načina brisanja predmemorije ažuriranja sustava Windows u članku sustava Windows 10 za upute.
Izbrišite nekorištene korisničke račune
Novi korisnički račun obično zauzima vrlo malo prostora na disku. Ovisno o datotekama brojeva i veličini, korisnički račun možda troši nekoliko MB na GB prostora na disku.

Ukratko, ako imate neiskorišteni korisnički račun na svom računalu, možete ga izbrisati iako možete tako dobiti malo prostora. Uvijek možete stvoriti novi račun kada vam je potreban. Da biste izbrisali račun, idite na aplikaciju Postavke> Računi> Obitelj i druge osobe. Odaberite račun i kliknite gumb Ukloni .
Stisnite pogone da biste oslobodili prostor na disku u sustavu Windows 10
Komprimiranje pogona vjerojatno nije dobra ideja, pogotovo ako ne želite kompromitirati ukupnu izvedbu. Međutim, ako doživljavate akutni nedostatak prostora, možete to učiniti kako biste oslobodili prostor.

Pogledajte upute u 2. metodi kako komprimirati diskove kako biste oslobodili vodič za prostor na disku za komprimiranje pogona u sustavu Windows 10. \ t
Sažimanje instalacije sustava Windows 10
Kompaktni OS nova je značajka u sustavu Windows 10 koja vam pomaže smanjiti prostor na disku koji koristi instalacija sustava Windows 10. \ t Pogledajte kako komprimirati instalaciju sustava Windows 10 da biste uštedjeli vodič za prostor na disku za upute kako da dobijete prostor na disku pomoću značajke kompaktnog OS-a.

Saznajte velike datoteke i izbrišite ih ako to nije potrebno
Pronalaženje velikih datoteka je vrlo jednostavno. Pogledajte upute kako pronaći velike datoteke u sustavu Windows 10 za detaljne upute. Izbrišite velike datoteke kao i male datoteke koje više ne trebate. Koristite besplatni softver kao što je Space Snipper kako biste lako pronašli velike datoteke na računalu.

Izbriši datoteke optimizacije isporuke
Datoteke optimizacije isporuke su datoteke koje su prethodno preuzete na vaše računalo. Te datoteke možete izbrisati da biste oslobodili prostor na disku u sustavu Windows 10. Za brisanje datoteka optimizacije isporuke:
Korak 1: Otvorite ovo računalo. Desnom tipkom miša kliknite pogon na kojem je instaliran sustav Windows 10, a zatim kliknite Svojstva .
Korak 2: Kliknite gumb Čišćenje diska .
Korak 3: Kada vidite rezultate, potvrdite okvir Datoteke optimizacije isporuke, a zatim kliknite gumb U redu da biste izbrisali datoteke optimizacije isporuke.

Brisanje privremenih datoteka koje koriste aplikacije
Privremene datoteke koje aplikacije ne mogu upotrebljavati mogu se također izbrisati s GB prostora na disku. Evo kako to učiniti.
1. korak: Otvorite aplikaciju Postavke. Idite na Sustav > Pohrana .
Drugi korak: kliknite Promijeni način na koji oslobađamo vezu prostora .
Korak 3: Odaberite Brisanje privremenih datoteka koje moje aplikacije ne koriste .

Provjerite nisu li odabrane druge opcije, a zatim kliknite gumb Očisti sada . Za nekoliko sekundi vidjet ćete koliko ste prostora oporavili brisanjem privremenih datoteka koje koriste aplikacije. Kao što možete vidjeti na slici gore, dobili smo oko 2, 3 GB prostora na disku.
Brisanje dupliciranih datoteka i mapa
Pronalaženje duplikata datoteka na računalu nije lagan posao, ali postoje programi koji vam mogu pomoći da pronađete i izbrišete duplicirane datoteke i mape. Predlažemo dupeGuru program za pronalaženje i brisanje dupliciranih datoteka.
Na kraju, ali ne i najmanje važno, možete razmotriti premještanje fotografija i videozapisa na vanjski pogon ili uslugu u oblaku da biste oslobodili prostor na disku u sustavu Windows 10. \ t
Premjestite instalirane aplikacije i programe na druge pogone
Neke aplikacije i programi zauzimaju GB prostora na pogonu na kojem su instalirani. Ako se pogon sustava brzo popunjava, možete razmotriti premještanje instaliranih aplikacija i igara na ne-sistemski pogon da biste oslobodili prostor. Pogledajte kako promijeniti mjesto preuzimanja instaliranih aplikacija i kako premjestiti instalirane programe u vodičima za Windows 10 za upute.
Promijenite iTunes rezervnu lokaciju
To je isključivo za korisnike iPhonea i iPad-a koji sigurnosne kopije svojih iPhone podataka pohranjuju na Windows 10 računala. Prema zadanim postavkama iTunes koristi pogon sustava za spremanje vaših iPhone / iPad podataka. Postavljanjem drugačijeg pogona kao zadane iTunes sigurnosne lokacije možete osloboditi desetke GB prostora.
Pogledajte naše kako promijeniti iTunes backup mjesto u Windows 10 vodič za korak-po-korak upute.