Microsoft Edge nije samo zadani internetski preglednik, već je i zadani PDF preglednik u sustavu Windows 10. Prema zadanim postavkama, sve se PDF datoteke otvaraju pomoću programa Microsoft Edge.
Vrlo često se korisnici sustava Windows 10 žale da Microsoft Edge ne otvara PDF datoteke. Ako koristite i Edge kao zadani PDF čitač, ali ne možete otvoriti PDF datoteke pomoću značajke Edge, sljedeća rješenja mogu vam pomoći u rješavanju problema.

Uvjereni smo da će jedno od tih rješenja riješiti problem izdavanja PDF datoteka u programu Edge u sustavu Windows 10.
Ponovo pokrenite Edge preglednik
Ako to još niste pokušali, ponovno pokrenite računalo jednom prije nego isprobate druga rješenja navedena u nastavku kao ponovno pokretanje problema s preglednikom.
Pokušajte otvoriti drugu PDF datoteku
Microsoft Edge možda ne otvara PDF datoteku jer je PDF datoteka oštećena ili oštećena. Pokušajte otvoriti drugu PDF datoteku prije nastavka s dolje navedenim rješenjima.
Ako nemate drugu PDF datoteku, možete pokušati otvoriti istu PDF datoteku u drugom web-pregledniku kao što je Chrome ili Firefox kako biste bili sigurni da PDF datoteka nije oštećena.
Provjerite koristite li Windows 10 N ili KN izdanja
Prema zadanim postavkama izdanja Windows 10 N i Windows 10 KN ne podržavaju otvaranje PDF datoteka u programu Edge jer ta izdanja nemaju značajke sustava Windows Media. Bez instaliranih značajki programa Windows Media, Edge preglednik ne može otvoriti PDF datoteke, prema ovoj stranici tvrtke Microsoft.
Da biste provjerili izdanje, desnom tipkom miša kliknite ikonu ovog računala u oknu za pregledavanje datoteka u programu Explorer, a zatim kliknite Svojstva.
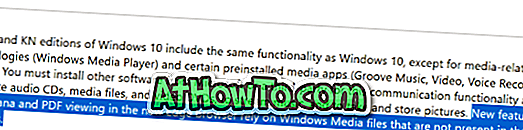
Dakle, ako se nalazite u N ili KN izdanju sustava Windows 10, preuzmite i instalirajte paket Windows Media Media Pack od Microsofta.
Resetirajte Edge kao zadani PDF preglednik
Ponekad postavljanje drugog programa / aplikacije kao zadanog PDF preglednika, a zatim postavljanje Edge kao zadanog PDF čitača ponovno pomaže u rješavanju problema. Evo kako to učiniti:
Korak 1: Otvorite Postavke. Idite na Aplikacije > Zadane aplikacije .
Korak 2: Kliknite Odaberi zadane aplikacije prema vrsti datoteke .

Korak 3: Ovdje pronađite " .PDF " unos. Kliknite na rub Edge pored " .PDF " i odaberite bilo koji drugi program ili aplikaciju kao zadani PDF čitač.
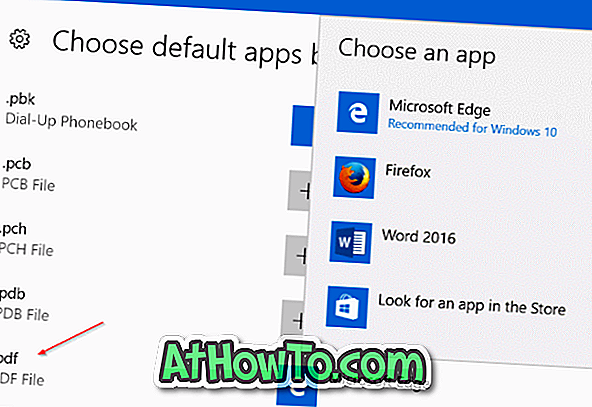
Korak 4: Na kraju kliknite trenutnu zadanu aplikaciju ili program, a zatim ponovno odaberite Edge. To je to! Pokušajte sada otvoriti PDF datoteku u programu Edge.
Popravite rubni preglednik
Ako je PDF datoteka koju pokušavate otvoriti u savršenom stanju i ako ne izvodite N / KN izdanja ili ako koristite N / KN izdanje instaliranjem paketa značajki Windows Media, možete pokušati popraviti Edge preglednik kako biste riješili problem,
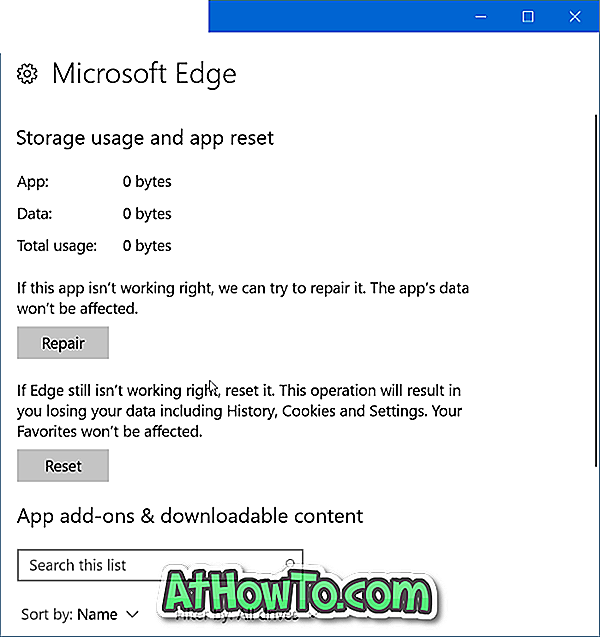
Popravak Edge preglednika u sustavu Windows 10 je jednostavan. Možete uputiti na naše kako popraviti Edge preglednik u Windows 10 vodič za korak-po-korak upute sa slikama.
Resetirajte Microsoft Edge da biste popravili Edge ne otvarajući PDF datoteke
Ako popravak Edge preglednika nije pomogao, pokušajte resetirati Edge preglednik. Popravak Edge preglednika također je vrlo jednostavan. Slijedite jednostavne upute kako resetirati Edge preglednik u vodiču Windows 10 kako biste brzo vratili Edge.
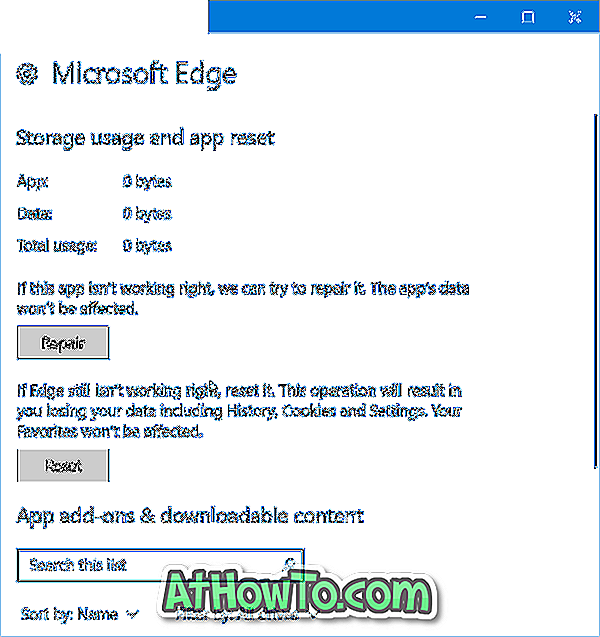
Preuzmite i instalirajte aplikaciju Microsoft Reader
U trgovini Windows dostupna je službena aplikacija za čitanje PDF-ova. Aplikaciju Reader iz tvrtke Microsoft možete preuzeti i instalirati da biste otvorili PDF datoteke. Ako tražite alternative, molimo vas da pogledate naše 4 PDF čitača za Windows 10 vodič.
Da biste novi program / aplikaciju postavili kao zadani čitač, slijedite naše upute za promjenu zadanog PDF čitača u vodiču za Windows 10. \ t
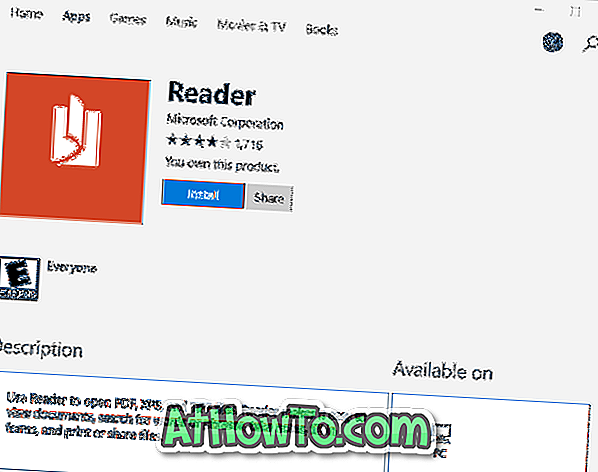
Nadam se da vam ovaj vodič pomaže!














