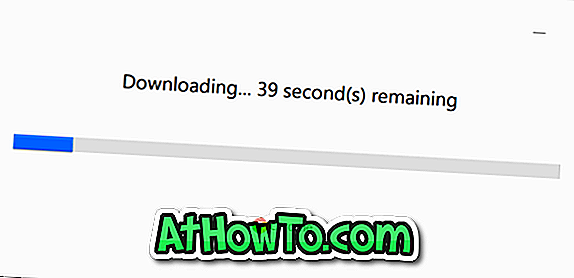U sustavima Windows 7 i prethodnim verzijama sustava Windows bilo je potrebno koristiti softver treće strane za montiranje ISO ili IMG datoteke. Srećom, i Windows 8 i Windows 10 podržavaju montažu ISO i IMG datoteka iz kutije, što znači da sada možete montirati ISO i IMG datoteke bez instaliranja aplikacija treće strane.
Postavljanje ISO ili IMG datoteke je vrlo jednostavno u sustavu Windows 10/8. Samo trebate kliknuti desnom tipkom miša na ISO ili IMG datoteku, a zatim kliknuti na opciju Mount da biste vidjeli sadržaj ISO ili IMG datoteke u programu Explorer. Da biste demontirali ISO ili IMG, jednostavno desnom tipkom miša kliknite montirani pogon u ovom računalu, a zatim kliknite gumb Izbaci.

Iako značajka Mount radi bez ikakvih problema, ponekad možda nećete vidjeti opciju Mount kada desnom tipkom miša kliknete na ISO ili IMG datoteku. To se događa kada sustav Windows Disc Burner nije zadani program za ISO ili IMG datoteke.
Ako u kontekstnom izborniku sustava Windows 10/8 nedostaje opcija Mount, dovršite dolje navedene upute kako biste je vratili s lakoćom. Postupak je sličan onome koji smo koristili za popravljanje opcije Burn ISO koja nedostaje iz kontekstnog izbornika.
Metoda 1 od 2
Vraćanje opcije nedostaje u kontekstnom izborniku u sustavu Windows 10/8
Korak 1: Otvorite zadane programe. Da biste to učinili, upišite Zadani programi u izborniku Start ili u okvir za pretraživanje na programskoj traci da biste vidjeli unos zadanih programa u rezultatima pretraživanja i kliknite na verziju zadanih programa na radnoj površini da biste je otvorili.

Alternativno, otvorite upravljačku ploču, promijenite ikonu Prikaz po do Male, a zatim kliknite Zadani programi.
Korak 2: Nakon pokretanja zadanih programa kliknite prvu vezu označenu kao Postavi zadane programe .

Korak 3: U sljedećem zaslonu, u odjeljku Programi, odaberite Windows Disc Image Burner, a zatim kliknite Odaberi zadano za ovaj program na desnoj strani.

Korak 4: Klikom na Odaberi zadano za ovaj program otvorit će se ovaj zaslon. Označite opciju Označi sve, a zatim kliknite gumb Spremi . To je to!

Sada biste trebali moći vidjeti opciju montiranja kada desnom tipkom miša kliknete na ISO ili IMG datoteku.
Metoda 2 od 2
NAPOMENA: Ova metoda je samo za Windows 10. \ t
Korak 1: Otvorite aplikaciju Postavke otvaranjem izbornika Start, a zatim klikom na Postavke u lijevom oknu izbornika Start. Također možete koristiti tipkovnički prečac Windows + I da biste otvorili postavke.

Korak 2: U izborniku Postavke kliknite prvu ikonu s oznakom Sustav .

3. korak: kliknite Zadane aplikacije . Pomaknite se prema dolje i kliknite vezu pod nazivom Postavi zadane postavke pomoću aplikacije da biste otvorili verziju zadanih programa za stolna računala.

Četvrti korak: Odavde slijedite upute u Koraku 3 i Koraku 4 Metode 1 kako biste postavili Snimač slike diska Windows kao zadani program za ISO i IMG datoteke.
Nakon dovršetka gore navedenih uputa, opcija Mount bi trebala biti prikazana kada desnom tipkom miša kliknete na ISO ili IMG datoteku u sustavu Windows 10.