Osim ako nemate fotoaparat s ugrađenom Wi-Fi vezom, vjerojatno ste povezali SD karticu fotoaparata (SDHC karticu) s računalom kako biste izradili sigurnosne kopije fotografija s memorijske kartice na računalo sa sustavom Windows 10.
Ponekad, kada povežete SD karticu pametnog telefona, SDHC karticu fotoaparata ili bilo koju drugu vrstu memorijske kartice, kartica se ne pojavljuje u File Exploreru.

Ako imate i isti problem, ovdje je opisano kako riješiti problem.
Otopina 1 od 5
Provjerite ima li SD kartica slovo pogona
Korak 1: Otvorite Upravljanje diskovima tako da desnom tipkom miša kliknete gumb Start, a zatim opciju Upravljanje diskovima .
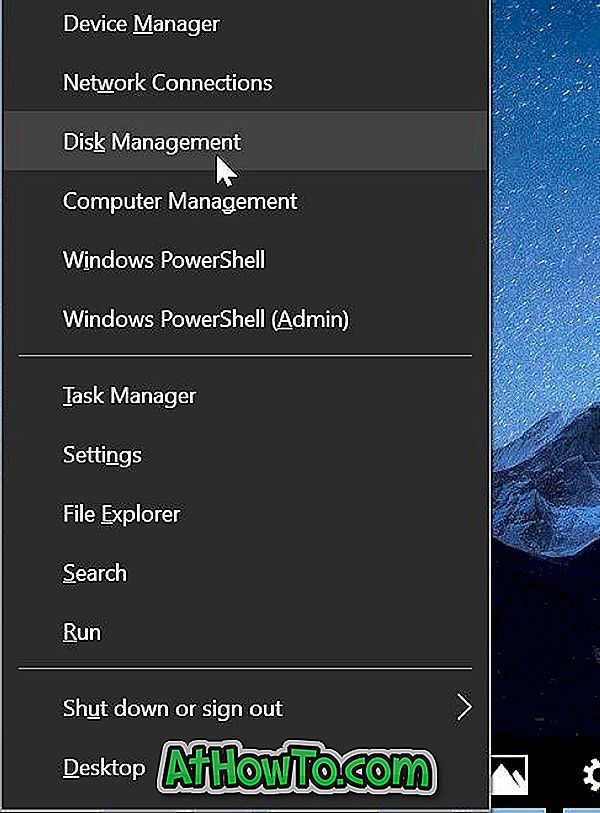
Drugi korak: u Upravljanju diskovima prvo provjerite prikazuje li se vaša SD kartica. Kao i drugi prijenosni uređaji, SD kartica se također pojavljuje kao prijenosni uređaj. Ako se pojavite, provjerite ima li slovo pogona. Ako nema slova pogona, slijedite sljedeća dva koraka da biste dodali slovo pogona.

a . Desnom tipkom miša kliknite SD karticu u Upravljanju diskovima, a zatim kliknite Promijeni slovo pogona i putanje .

b . Kliknite gumb Dodaj . Odaberite jedno od dostupnih slova pogona, a zatim kliknite gumb U redu da biste dodali slovo pogona na SD karticu.


Ako se SD kartica ne prikazuje zbog nedostatka slova pogona, trebala bi se pojaviti u File Explorer.
NAPOMENA: Ako se SD kartica ne prikazuje u Disk Managementu, pogledajte dolje navedena rješenja.
Rješenje 2 od 5
Omogućite čitač kartica
Čitač kartica omogućen je prema zadanim postavkama u sustavu Windows 10, ali dobro je provjeriti je li onemogućen. Evo kako to provjeriti.
1. korak: Otvorite upravitelj uređaja. Proširite Uređaji memorijske tehnologije da biste vidjeli unos čitača kartica.
Ako se unos čitača kartica ne pojavljuje ili ako ne vidite uređaje s tehnologijom memorije, to je vjerojatno zato što upravljački program čitača kartica nedostaje ili je oštećen. Pogledajte rješenje broj 3 za instaliranje / ponovno instaliranje upravljačkog programa.
Korak 2: Desnom tipkom miša kliknite unos čitača kartica i zatim kliknite Omogući uređaj . Ako vidite opciju Onemogući uređaj, to znači da je kartica omogućena. U tom slučaju ne morate ništa učiniti.

Otopina 3 od 5
Ponovno instalirajte upravljački program čitača kartica
Prema zadanim postavkama, Windows 10 automatski otkriva gotovo sve čitače kartica bez potrebe za dodatnim upravljačkim programima uređaja. No, ako se SD ili SDHC kartica ne otkrije, to bi moglo biti zbog toga što je upravljački program čitača kartica oštećen ili nedostaje. Evo kako instalirati / reinstalirati pogon čitača kartica.
Korak 1: Otvorite upravitelja uređaja tako da desnom tipkom miša kliknete gumb Start, a zatim kliknete opciju Upravitelj uređaja .
Drugi korak: Proširite uređaje s tehnologijom memorije da biste vidjeli unos čitača kartica.
Treći korak: Zabilježite model i model čitača kartica, a zatim preuzmite svježu kopiju upravljačkog programa s web-mjesta proizvođača računala ili čitača kartica. Ako ne možete vidjeti naziv i model čitača kartica, obratite se proizvođaču računala.
Četvrti korak: U Upravitelju uređaja desnom tipkom miša kliknite na stavku čitača kartica, kliknite Deinstaliraj opciju uređaja .

Korak 5: Odaberite Izbriši softver upravljačkog programa za ovaj uređaj, a zatim kliknite gumb Deinstaliraj da biste uklonili upravljački program čitača kartica.

Nakon deinstaliranja upravljačkog programa ponovno pokrenite računalo.
Korak 6: Pokrenite preuzetu datoteku za postavljanje upravljačkog programa i slijedite upute na zaslonu da biste dovršili instalaciju. Po potrebi ponovno pokrenite računalo.
Korak 7: Provjerite prikazuje li se SD ili SDHC kartica.
Rješenje 4 od 5
Pokrenite alat za rješavanje problema s hardverom
Windows 10 isporučuje se s ugrađenim alatom za rješavanje problema s hardverom. Pomoću ovog alata za rješavanje problema s hardverom možete uspjeti prikazati SD karticu na računalu.
Otvorite aplikaciju Postavke > Ažuriranje i sigurnost > Rješavanje problema . Kliknite na Alat za rješavanje problema s hardverom i uređajima, a zatim kliknite Pokreni alat za otklanjanje poteškoća. Alat za otklanjanje poteškoća može identificirati problem i automatski ga riješiti.


Rješenje 5 od 5
Spojite SD karticu na drugo računalo
Ako memorijska kartica i dalje odbija prikaz, vjerojatno memorijska kartica ne radi ili je oštećena. Pokušajte spojiti karticu na drugo računalo. Alternativno, ako imate rezervnu memorijsku karticu, spojite je na računalo i zatim provjerite prikazuje li se.
Ako čitač kartica ne radi, možete kupiti vanjski čitač kartica.














