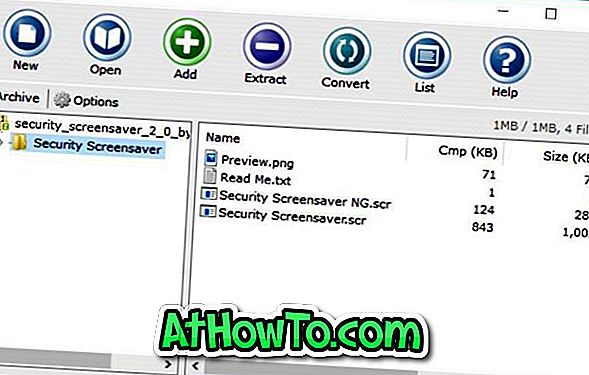Želite dodati efekt usporavanja na dio videodatoteke? Ne želite kupiti skup program za dodavanje efekta usporene reprodukcije video datoteka na računalu sa sustavom Windows 10? U ovom ćemo vodiču opisati kako dodati efekt usporene reprodukcije videozapisima u sustavu Windows 10 bez instaliranja dodatnog softvera.
Pomoću aplikacije Fotografije dodajte efekt usporavanja videozapisima
Aplikacija Photos u sustavu Windows 10 vrlo je moćna. Osim pregledavanja slikovnih datoteka, možete ga upotrijebiti za poboljšanje slikovnih datoteka, uvoz slika s vanjskih uređaja kao što su telefon i još mnogo toga.
Uz Windows 10 Fall Creators Update, aplikacija Photos dobila je mogućnost dodavanja efekta usporene reprodukcije video datoteka. To znači da sada možete dodati efekt usporavanja svojim videodatotekama bez potrebe za instaliranjem programa trećih strana s weba.

Najbolja stvar o značajki efekta usporenog pokretanja aplikacije Fotografije je da možete pregledati efekt usporene reprodukcije prije spremanja video datoteke. Isto tako, kada je spremite, aplikacija Fotografije stvara novu datoteku kopiranja videozapisa bez izmjena izvorne videodatoteke.
Dodajte efekt usporene reprodukcije videozapisu u sustavu Windows 10
U ovom vodiču vidjet ćemo kako dodati efekt usporavanja videodatotekama u sustavu Windows 10 pomoću aplikacije Fotografije.
Prvi korak: Dođite do mape s video datotekom za koju želite dodati efekt usporene reprodukcije. Desnom tipkom miša kliknite videodatoteku, kliknite Otvori pomoću, odaberite Fotografije da biste otvorili videodatoteku s aplikacijom Fotografije.

Korak 2: Kada se videodatoteka otvori aplikacijom Fotografije, kliknite bilo gdje izvan videozapisa (kliknite na crno područje) da biste vidjeli opcije. Kliknite Uredi & Stvori, a zatim kliknite Dodaj slo-mo opciju.

NAPOMENA: Ako ne možete pronaći opciju Dodaj slovo pod opcijom Uredi i kreiraj, kliknite na tri točke (…) da biste vidjeli opciju. Ako ne možete pronaći tu opciju nigdje, to je vjerojatno zato što ne koristite Windows 10 Fall Creators Update (1709) ili višu verziju. Ažurirajte na najnoviju verziju da biste dobili značajku slo-mo.
Korak 3: Sada odaberite brzinu efekta usporenog pokreta pomicanjem klizača. Odaberite dio videodatoteke gdje želite primijeniti efekt usporene reprodukcije pomoću plavih boja.

Korak 4: Na kraju kliknite Spremi kopiju kako biste stvorili novu videodatoteku s efektom usporene reprodukcije. Kao što je rečeno ranije u ovom priručniku, aplikacija Fotografije ne mijenja izvornu videodatoteku.
Nova video datoteka bit će spremljena na istom mjestu gdje se nalazi izvorna video datoteka. Dakle, efekt usporavanja nećete vidjeti ako otvorite izvornu videodatoteku.
Sada možete otvoriti videodatoteku u svom omiljenom videoplayeru kako biste vidjeli efekt usporene reprodukcije u akciji.
Windows Live Movie Maker, koji je već ukinut, također podržava dodavanje efekata usporenih videozapisa u videodatoteke.