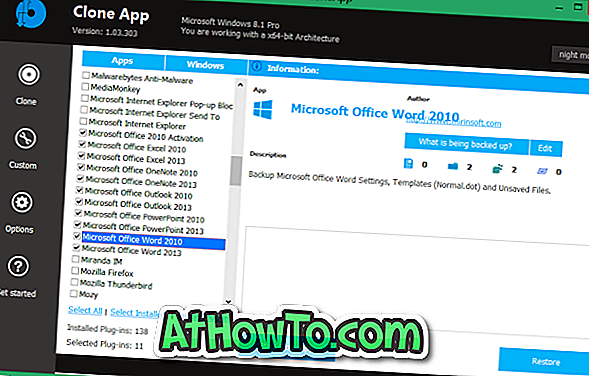Ranije smo vam pokazali kako instalirati Windows 8 s USB flash pogona bez korištenja CD / DVD-a. Budući da je trenutna verzija sustava Windows 8 još uvijek u pre-beta fazi, neki korisnici još nisu spremni koristiti Windows 8 kao svoj primarni OS.

Dakle, ako ne želite instalirati Windows 8 na svoj primarni stroj, možete ga instalirati i isprobati na softveru virtualnog stroja kao što su VMware Player, VirtualBox i Windows Virtual PC.
Ažuriranje: Ovaj vodič savršeno radi za Windows 8 s VMware 4.0 i novijim.
U ovom vodiču pokazat ćemo vam kako instalirati i pokrenuti Windows 8 na VMware Playeru :
1 . Prije svega, preuzmite i instalirajte VMware Player na vašem računalu (podržava XP, Vista i Windows 7 kao host strojeve).
2 . Jednom instaliran, pokrenite VMware Player i kliknite Stvori novu virtualnu mašinu opciju za pokretanje New Virtual Machine Wizard .

3 . Ovdje imate dvije mogućnosti: instalirati s DVD-a ili instalirati iz ISO datoteke slike. Budući da imamo ISO predodžbu sustava Windows 8, odaberite drugu opciju opcije Installer image image file (iso) .

Odaberite opciju Installer image image file (Datoteka slike instalacijskog diska) i koristite gumb za pregledavanje da biste potražili ISO datoteku sustava Windows 8. Možda ćete dobiti poruku "Ne mogu otkriti koji je operativni sustav u ovoj slici diska". Zanemarite poruku i jednostavno kliknite gumb Sljedeće da biste nastavili.
4 . U ovom koraku odaberite operacijski sustav kao Microsoft Windows i verziju kao Windows 7 . Ako imate x64 verziju sustava Windows 8, odaberite Windows 7 x64 iz padajućeg izbornika verzije.

Napomena: Trenutna verzija VMware Playera službeno ne podržava Windows 8. Dakle, odabiremo Windows 7 kao OS verziju.
Kliknite gumb Sljedeće da biste prešli na sljedeći korak.
5 . VMware vam omogućuje da unesete ključ proizvoda za Windows, korisničko ime i lozinku, tako da ne trebate unositi te informacije prilikom instalacije sustava Windows 8. Unesite ključ proizvoda i druge pojedinosti ako želite.


Ovaj korak možete preskočiti i bez unosa pojedinosti. Kliknite gumb Dalje .
6 . Imenujte virtualni stroj sustava Windows 8 i odaberite tu lokaciju da biste spremili virtualni stroj. Odaberite mjesto s dovoljno slobodnog prostora (preporučuje se 20 GB).

7 . Odredite prostor na disku koji želite dodijeliti novom virtualnom računalu (preporučuje se 20 GB) i odaberite Spremi virtualni disk kao opciju jedne datoteke. Kliknite gumb Sljedeće da biste prešli na posljednji korak.

8 . Na kraju kliknite gumb Završi da biste stvorili novi virtualni stroj. Automatski će pokrenuti instalaciju sustava Windows 8. \ t

Možda će od vas zatražiti da tijekom instalacije preuzmete i instalirate VMware alate. Jednostavno kliknite gumb Preuzmi i instaliraj ili gumb Podsjeti me kasnije da ga instalirate nakon instalacije sustava Windows 8.

9 . Za dovršetak instalacije sustava Windows 8 slijedite postupak na zaslonu.













![RT Windows Customizer: snažan alat za prilagodbu instalacije sustava Windows 8 [Update]](https://athowto.com/img/freeware/641/rt-windows-customizer.png)