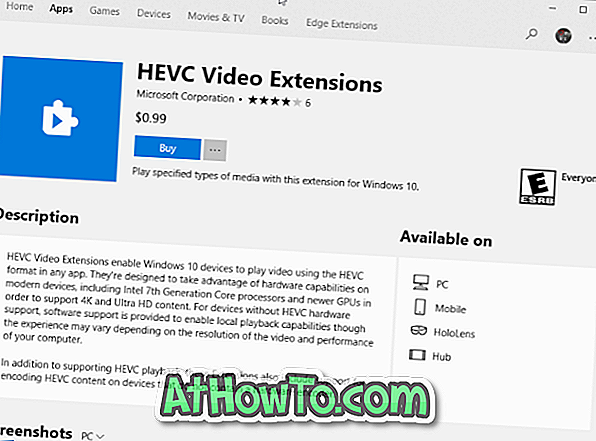U operacijskim sustavima Vista, Windows 7, Windows 8 i Windows 10, izvršavanje naredbe u povišenom retku bitno je za izvršavanje naprednih zadataka kao što je omogućavanje načina hibernacije i stvaranje bootable Windows USB flash pogona i popravak Windows sistemskih datoteka.
Iako je moguće pokrenuti Command Prompt kao administrator tako da u izbornik Start ili početni zaslon uđete u CMD, a zatim istovremeno pritisnete tipke Ctrl + Shift + Enter, korisnici početnika i ovisnici o mišu uvijek moraju proći kroz izbornik Start ili početni zaslon da bi pokrenuli Command Prompt s administratorskim pravima.
Prije nekoliko tjedana, pokrili smo mali alat pod imenom Ele kako bismo otvorili uzvišenu brzinu izravno iz naredbenog retka bez zatvaranja otvorenog normalnog naredbenog retka. Ne bi li bilo cool ako postoji način da postavite povišenu brzinu kao zadanu. U ovom vodiču pokazat ćemo vam kako uvijek pokrenuti Command Prompt kao administrator u sustavu Windows 7/8/10.
Prva metoda:
Korak 1: Otvorite Windows Explorer, idite na sljedeći direktorij kako biste pronašli prečac za naredbeni redak.
C: Korisnici YourUserName AppData Roaming Microsoftov izbornik Start Programi Dodaci
(C je vaš Windows pogon i YourUserName je naziv vašeg korisničkog računa)
U sustavu Windows 8, prečac za naredbeni redak nalazi se u Programi Windows System .
Korak 2: Ovdje trebate pronaći prečac za naredbeni redak. Desnom tipkom miša kliknite prečac naredbenog retka, kliknite Svojstva. Prebacite se na karticu Prečac, kliknite na Napredno, označite Pokreni kao administrator, na kraju kliknite U redu i zatim Primijeni.

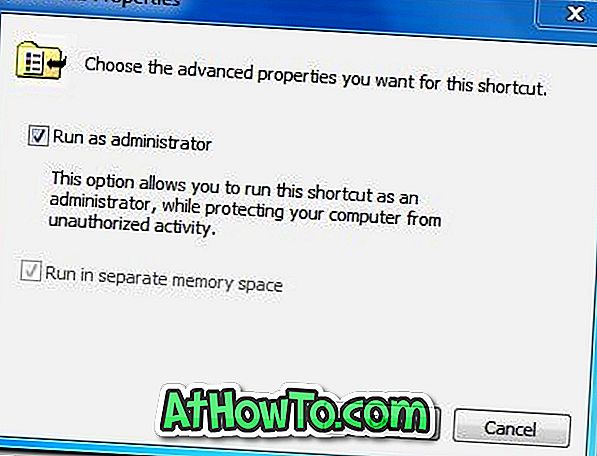
Korak 3: To je to. Od sada pa nadalje, kada pokrenete naredbeni redak, vidjet ćete uzvišeni upit.
Metoda 2
Ako gore navedena metoda ne radi za vas, možete isprobati upute navedene u nastavku.
1. korak: Otvorite Windows pogon i idite do sljedećeg direktorija:
C: Korisnici YourUserName AppData Roaming Microsoftov izbornik Start Programi Dodaci
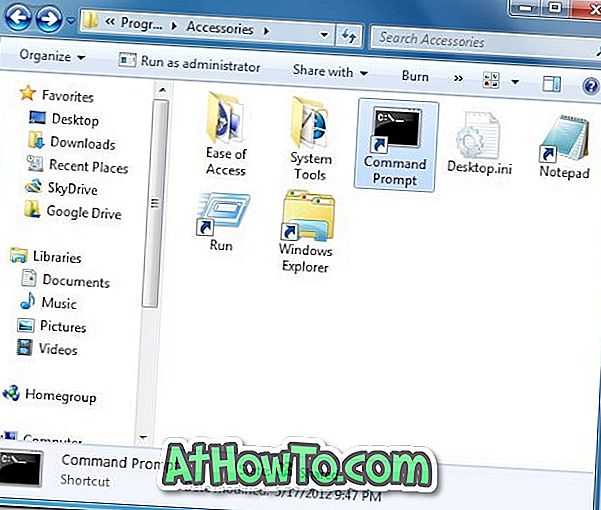
U sustavu Windows 8, prečac za naredbeni redak nalazi se u Programi Windows System.
Korak 2: Izbrišite prečac naredbenog retka iz direktorija.
Treći korak: Otvorite Windows pogon, idite na mapu Windows System32, pronađite datoteku cmd.exe. Desnom tipkom miša kliknite datoteku cmd.exe, kliknite Pošalji na i zatim kliknite mapu Radna površina (Stvori prečac).
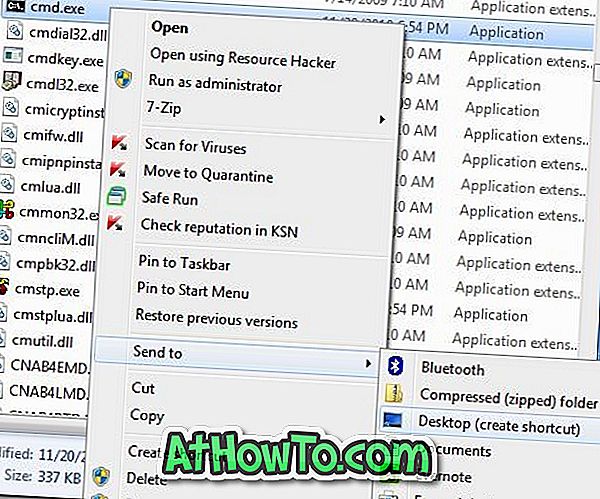
Korak 4: Kliknite desnom tipkom miša na naredbeni redak na radnoj površini i odaberite Svojstva. Prijeđite na karticu Prečac, kliknite na Napredno, označite Pokreni kao administrator, kliknite gumb U redu i zatim Primijeni.
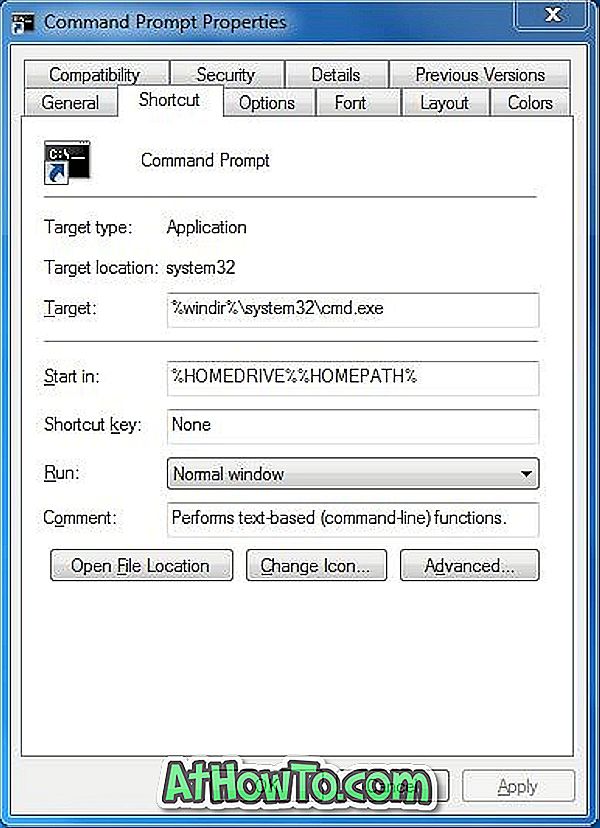
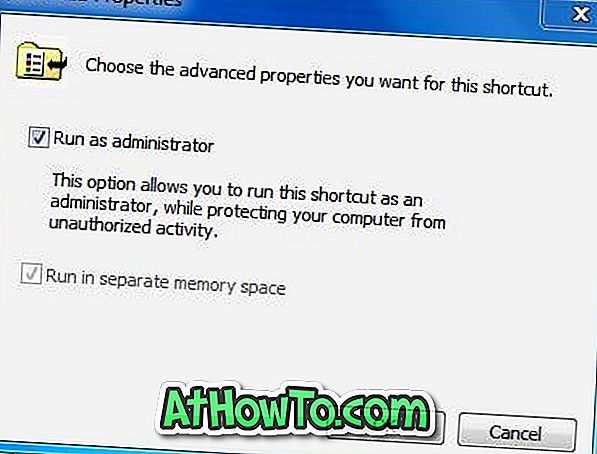
Korak 5: Naposljetku premjestite novostvoreni prečac u:
C: Korisnici YourUserName AppData Roaming Microsoftov izbornik Start Programi Dodaci
To je to! Od sada pa nadalje, svaki put kada pokrenete CMD iz početnog zaslona ili izbornika Start, automatski će se pokrenuti povišeni upit.