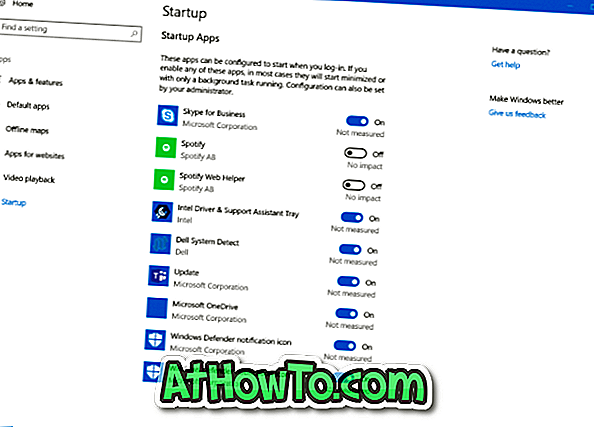Ponekad nailazimo na probleme s pokretanjem sustava Windows koji nas sprječavaju u dizanju sustava Windows 10/8/7. Naravno, može se koristiti Windows alatima za oporavak popraviti većinu pokretanja u svezi pitanja, ali postoje neke pogreške koje se ne mogu popraviti kroz oporavak okoliš.
Ako imate problema s dizanjem na računalu sa sustavom Windows i ne možete ih popraviti čak i nakon korištenja alata za oporavak (pogledajte kako popraviti probleme pri pokretanju pomoću popravka pri pokretanju) prisutnih u opcijama oporavka sustava, možda ćete htjeti izraditi sigurnosnu kopiju dokumenata, slika, glazbe i druge podatke prije ponovnog instaliranja sustava Windows.
Iako postoje napredne metode i softver koji su dostupni za izradu sigurnosnih kopija podataka, nije svima udobno koristiti alate naredbenog retka i plaćeni softver. Dakle, u ovom vodiču, pokazat ćemo vam pametan način za sigurnosno kopiranje podataka s Windowsa i drugih pogona na USB pogon kada ne možete pokrenuti sustav Windows.
Sigurnosne kopije podataka bez dizanja na Windows 10/8/7
NAPOMENA: U ovom smo vodiču koristili screenshotove sustava Windows 7, ali vodič radi za Windows 8, kao i za Windows 10. Postupak je gotovo isti.
Korak 1: Uključite računalo, pritisnite tipku F8 tijekom pokretanja, a zatim odaberite opciju Popravak računala u odjeljku Napredne mogućnosti pokretanja da biste pokrenuli okruženje za oporavak. Ako ne vidite mogućnost Popravak računala u odjeljku Napredne mogućnosti pokretanja, trebat ćete koristiti instalacijski medij.
Ili
Ako gore navedeni način ne funkcionira, postavite instalacijski DVD sustava Windows u optički pogon ili umetnite USB s mogućnošću podizanja sustava, ponovno pokrenite računalo. Napravite potrebne izmjene u BIOS-u kako biste računalo pokrenuli s CD / DVD-a. Windows instalaciju možete koristiti i kao instalacijski medij. Ova metoda je idealna za Windows 10 i Windows 8 kao F8 ključ uglavnom ne radi na Windows 10 i Windows 8 računala.
Korak 2: Korisnici koji se ne pokreću s DVD-a ili USB-a mogu jednostavno preskočiti ovaj korak. Pritisnite bilo koju tipku kada se to od vas zatraži. Kada pritisnete tipku, Windows pokreće datoteke s DVD-a, vidjet ćete poruku "Windows se učitava datoteke".


Korak 3: Uskoro ćete vidjeti Instaliranje Windows zaslona. Ovdje odaberite svoj jezik, vrstu tipkovnice, jezik, a zatim kliknite gumb Dalje.

Korisnici koji su koristili popravak računala pod naprednim mogućnostima pokretanja će vidjeti sljedeći zaslon:


Odaberite način unosa tipkovnice i kliknite gumb Sljedeće i upišite lozinku, a zatim prijeđite na korak 5 .
Korak 4: Na sljedećem zaslonu vidjet ćete gumb Instaliraj sada. Nemojte kliknuti gumb Instaliraj sada kao dong tako da će vas odvesti na sljedeći zaslon. Kliknite Popravi opciju računala koja se nalazi u donjem lijevom kutu za pokretanje mogućnosti oporavka sustava. Opcije oporavka sustava potražit će instalacije sustava Windows i navesti ih. Odaberite operacijski sustav, kliknite gumb Dalje kako biste vidjeli dostupne alate za oporavak.


Korak 5: Na ovom ćete zaslonu sve dostupne opcije oporavka sustava.

Korak 6: Kliknite na naredbeni redak. Ne, nećemo koristiti naredbeni redak za izradu sigurnosnih kopija podataka, ali koristimo naredbeni redak za pokretanje aplikacije s grafičkim korisničkim sučeljem kako bismo mogli jednostavno premjestiti ili kopirati datoteke s poznatog korisničkog sučelja.

U naredbenom retku upišite Notepad.exe i pritisnite tipku Enter da biste pokrenuli našu omiljenu aplikaciju Notepad. Kada se aplikacija pokrene, kliknite Datoteka> Spremi kao (koristite i tipke Ctrl + S) da biste pokrenuli dijalog Spremi kao.

Korak 7: Spremi kao dijalog je ono što smo htjeli jer odavde možemo lako pregledati sve pogone i mape bez problema. Jednostavno kliknite ikonu Computer (Računalo) u lijevom oknu, a zatim potražite disk ili mapu koju želite kopirati, a zatim kopirajte datoteke na USB pogon. To je to!


Imajte na umu da prilikom pregledavanja diska ili mape sve datoteke možda neće biti prikazane kao dijaloški okvir Spremi kao prikazuje samo tekstualne datoteke. Da biste pregledali sve datoteke, jednostavno odaberite Sve datoteke u Spremi kao padajući izbornik. Također imajte na umu da funkcija Send to u kontekstnom izborniku možda neće raditi. Možda ćete morati ručno kopirati i zalijepiti potrebne datoteke na USB pogon. Sretno!