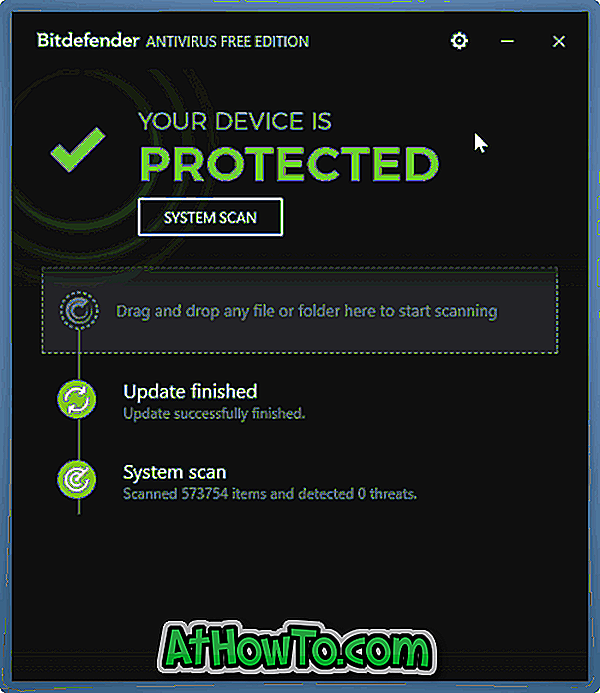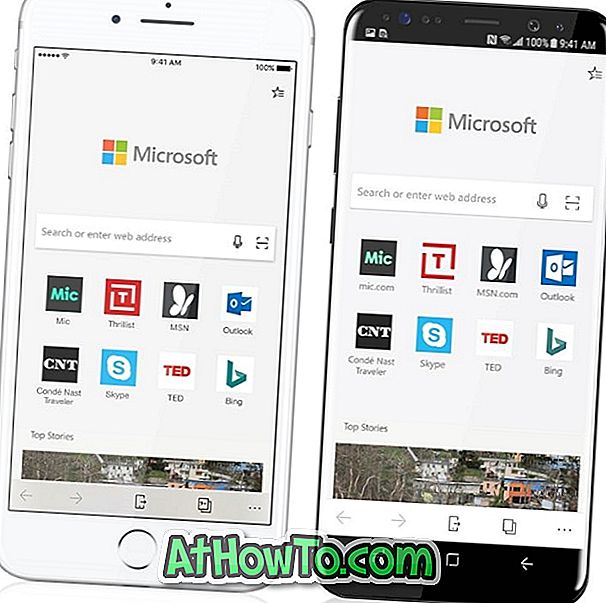Je li vaše računalo odbija dignuti sustav Windows 10? Jeste li u mogućnosti pokrenuti sustav Windows 10 zbog problema pri pokretanju? Želite li sigurnosno kopirati dokumente, slike i druge osobne datoteke prije ponovnog instaliranja ili popravka instalacije sustava Windows 10? U ovom vodiču vidjet ćemo kako oporaviti podatke kada se računalo sa sustavom Windows 10 ne pokreće.

Postoji mnogo načina za sigurnosno kopiranje ili oporavak podataka s računala bez podizanja. Možete koristiti Linux live CD, koristiti alate treće strane kao što je Redo Backup and Recovery, ili spojite HDD ili SSD na drugo računalo kako biste izradili sigurnosne kopije podataka.
Ako koristite računalo sa sustavom Windows 10, možete oporaviti ili izraditi sigurnosnu kopiju podataka s računala bez podizanja sustava bez ikakvih problema.
Slijedite upute u donjim metodama za oporavak ili sigurnosno kopiranje podataka s računala bez podizanja sustava Windows 10.
Metoda 1 od 5
Oporavite podatke kada se računalo sa sustavom Windows 10 ne može pokrenuti
VAŽNO: Ako planirate vratiti ili kopirati podatke na vanjski pogon, prije uključivanja računala spojite vanjski USB pogon.
Korak 1: Nakon dva uzastopna neuspješna pokušaja pokretanja, dobit ćete okruženje za oporavak (WinRE).
NAPOMENA: Ako ne dobijete zaslon WinRE ili Automatic Repair, molimo pogledajte Metodu 2 ili metodu 3.
Korak 2: Za nekoliko sekundi dobit ćete zaslon Automatic Repair . Ovdje kliknite gumb Napredne opcije .

Korak 3: Dalje, dobit ćete zaslon za odabir opcije . Kliknite Rješavanje problema .

Korak 4: Na zaslonu Rješavanje problema kliknite Napredne opcije da biste nastavili s istim.

Korak 5: Na zaslonu Napredne opcije kliknite Naredbeni redak.
Sada biste trebali dobiti prozor naredbenog retka na zaslonu.

Korak 6: U prozoru naredbenog retka upišite Notepad.exe, a zatim pritisnite tipku Enter da biste pokrenuli program Notepad. Možete koristiti program WordPad umjesto Notepad.

Korak 7: U prozoru programa Notepad kliknite izbornik Datoteka, a zatim kliknite Otvori kako biste vidjeli dijaloški okvir Otvori.

Korak 8: Kliknite na This PC i idite na mapu ili datoteku koju želite kopirati na vanjski disk ili neki drugi pogon na računalu. Ako kliknete na Dokumenti, Slike i druge mape u lijevom oknu, možda im nećete moći pristupiti. Umjesto toga otvorite ovo računalo, a zatim idite do mapa. Na primjer:
C: \ Users \ korisničko ime \ Desktop
C: \ Users \ korisničko ime \ Documents
Važno je napomenuti da možda nećete vidjeti sve datoteke osim tekstnih datoteka prema zadanim postavkama. U dijaloškom okviru Otvori, promijenite Datoteke tipa u Sve datoteke iz zadanog TXT-a da biste vidjeli sve vrste datoteka.

Kopirajte datoteku ili mapu, a zatim je zalijepite na mjesto na kojem želite stvoriti sigurnosnu kopiju datoteke. Ako želite napraviti sigurnosnu kopiju datoteke na vanjski disk, kliknite je desnom tipkom miša, kliknite na Pošalji na, a zatim na vanjski pogon u izborniku.


Nećete vidjeti dijaloški okvir Kopiranje / prijenos.
Napominjemo da istovremeno ne možete odabrati više datoteka / mapa. Dakle, ako imate tona datoteka za izradu sigurnosnih kopija, savjetujemo vam da napravite sigurnosnu kopiju mape koja sadrži datoteke umjesto da jednu po jednu kopirate.
VAŽNO: Nakon što kopirate datoteku / mapu na novo mjesto, nova datoteka / mapa možda se neće odmah pojaviti na odredišnom mjestu jer se Explorer neće automatski osvježiti. Morate ići jednu mapu gore, a zatim ponovo otvoriti odredišnu mapu na datoteku / mapu.
9. korak: Naposljetku zatvorite bilježnicu, a zatim zatvorite prozor naredbenog retka. Zatvaranje prozora naredbenog retka vratit će vas na zaslon Odabir opcije . Kliknite Isključi računalo .
Metoda 2 od 5
Za oporavak podataka koristite pogon za oporavak sustava Windows 10. \ t
Ako ne možete pristupiti okolini za oporavak sustava Windows na računalu sa sustavom Windows 10, možete koristiti pogon za oporavak za pristup istim i obnoviti podatke.
Prvi korak: Povežite pogon za oporavak sustava Windows 10 s računalom, a zatim uključite računalo. Napravite potrebne promjene u BIOS-u kako biste ga pokrenuli s medija za podizanje sustava.
Korak 2: Prilikom pokretanja s pogona za oporavak najprije ćete dobiti zaslon za prikaz rasporeda tipkovnice na kojem morate odabrati raspored tipkovnice koji želite koristiti sada.

Korak 3: Dalje, na zaslonu Odabir opcije kliknite Otklanjanje poteškoća.
Ova će radnja otvoriti zaslon Naprednih opcija.

Korak 4: Na zaslonu Napredne opcije kliknite prozor naredbenog retka da biste ga otvorili.

Korak 5: Odavde nadalje slijedite upute iz Koraka 6, 7, 8 i 9 Metode 1 (pomaknite se prema gore da biste vidjeli ključne podatke) na povezani pogon za oporavak, drugi vanjski pogon ili drugo mjesto na računalu.
Metoda 3 od 5
Koristite Windows 10 instalacijski medij za obnavljanje podataka
Uz Pogon za oporavak možete također koristiti USB / DVD za podizanje sustava Windows 10 za izradu sigurnosne kopije podataka.
Korak 1: Povežite vaš USB ili DVD s operativnim sustavom Windows 10 s računalom, a zatim pokrenite sustav s USB / DVD-a za pokretanje tako da napravite potrebne promjene u BIOS-u.
Korak 2: Kada dobijete sljedeći zaslon, odaberite svoj jezik, vrijeme i valutu i raspored tipkovnice. Kliknite gumb Sljedeće za nastavak.

Korak 3: Na zaslonu " Instaliraj sada " kliknite Popravi vezu računala da biste otvorili WinRE.

Korak 4: Sada ćete dobiti zaslon za odabir opcije . Kliknite Troubleshoot (Rješavanje problema) da biste vidjeli zaslon Advanced options (Napredne opcije).

Korak 5: Na zaslonu Napredne opcije kliknite Naredbeni redak za otvaranje istog.

Korak 6: Slijedite upute navedene u koraku 6, 7, 8 i 9 metode 1 (pomaknite se prema gore da biste vidjeli) kako biste izradili sigurnosnu kopiju podataka na vanjski disk ili na drugo mjesto na računalu.
Metoda 4 od 5
Backup podataka pomoću Redo Backup & Recovery besplatno
Ako iz nekog razloga ne možete oporaviti ili izraditi sigurnosnu kopiju podataka slijedeći upute navedene u gornjim metodama, možete koristiti alate za sigurnosno kopiranje drugih proizvođača, kao što je Redo Backup and Recovery.
Redo Backup and Recovery je besplatan softver za podizanje i vraćanje podataka s računala bez podizanja.

Tražimo da pogledate naš detaljni vodič za korištenje softvera Redo Backup and Recovery za poveznice za preuzimanje i upute korak-po-korak.
Metoda 5 od 5
Koristite Ubuntu za sigurnosno kopiranje podataka s računala bez podizanja
Također možemo koristiti Ubuntu OS za sigurnosno kopiranje podataka s računala bez podizanja. Vi samo trebate pripremiti bootable USB Ubuntua, a zatim koristiti isti za backup podataka. Možete uputiti na naš način korištenja Ubuntu live USB-a za sigurnosno kopiranje podataka iz neupotrebljivog Windows 10 PC vodiča za upute korak po korak.

Osim ovih metoda, možete pokušati povezati interni disk računala s drugim računalom.
Nadam se da vam ovaj vodič pomaže!