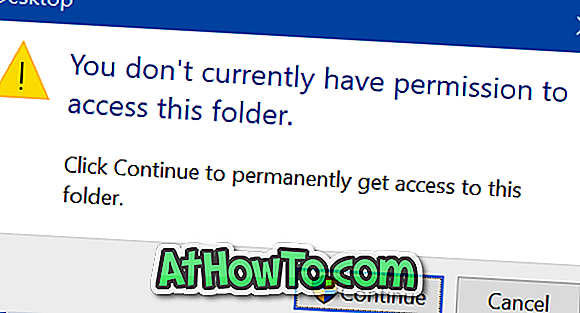Danas, mnogi od nas koriste napredne alate za sigurnosno kopiranje, kao što su Redo Backup, Macrium Reflect i Acronis True Image. Gotovo svaki dobar softver za sigurnosno kopiranje omogućuje vam stvaranje medija za spašavanje tako da možete brzo vratiti prethodno kreiranu sliku sigurnosne kopije bez dizanja u sustav Windows.
Iako je uvijek dobro stvoriti CD za spašavanje i pohraniti ga na sigurno mjesto, možda biste željeli izravno podići sustav s ISO-a za spašavanje da biste stvorili sliku sigurnosne kopije ili obnovili prethodno kreiranu sliku sigurnosne kopije bez stvaranja medija za podizanje sustava.

Korisnici koji bi željeli dignuti sustav s ISO datoteke bez stvaranja medijuma za pokretanje bit će drago znati da je to zapravo moguće pokrenuti izravno s ISO slike bez izdvajanja ili stvaranja bootable CD / USB. Jedini ulov je da vaše računalo mora biti bootable. Na primjer, možete dodati Acronis True Image ili Macrium Reflect spašavanje ISO ulaz u izbornik za pokretanje i pristupiti im izravno iz izbornika za pokretanje.
Imajte na umu da, iako možete koristiti ovaj vodič za dizanje sustava Windows 7/8 / 8.1 ISO datoteke i popravak računala pomoću popravka pri pokretanju i naprednih alata, ovaj vodič vam ne pomaže instalirati Windows izravno iz ISO datoteke.
Kada pokušate instalirati sustav Windows izravno iz ISO-a, dobit ćete “Nedostaje upravljački program za medije koji vaše računalo treba. To može biti pogreška DVD-a, USB-a ili pogonitelja tvrdog diska. Dakle, ako želite dignuti sustav od ISO-a, ili slijedite naše upute kako pokrenuti Windows 8 iz ISO datoteke ili koristiti ISO2USB alat za pripremu bootable USB-a.
NAPOMENA: Preporučujemo da ISO datoteku za spašavanje pohranite na bilo koji disk osim na sustav sustava (Windows) kako biste izbjegli brisanje ISO datoteke kada vratite prethodno kreiranu sigurnosnu kopiju.
Korak 1: Pokrenite postupak preuzimanjem i instaliranjem izvrsnog EasyBCD (slobodnog izdanja) na svoje računalo koje želite podići iz ISO datoteke.

Korak 2: Pokrenite EasyBCD softver. U lijevom oknu kliknite gumb Dodaj novi unos .

Korak 3: U odjeljku Portable / External Media ( Prijenosni / vanjski mediji ) prebacite se na ISO karticu.

Korak 4: Unesite naziv za vaš unos ISO-a koji biste željeli vidjeti u izborniku za pokretanje i kliknite gumb za pregledavanje pored okvira Path da biste pregledali ISO datoteku koju želite dodati u izbornik za pokretanje.

Odaberite način rada kao Pokreni s diska, a zatim kliknite gumb Dodaj unos na unos ISO-a u izbornik za pokretanje.

Korak 5: Da biste dodali još jedan unos ISO datoteke u izbornik za pokretanje, ponovite opet korake 2, 3 i 4.
To je to! Odavde, novo dodani unos ISO datoteke pojavit će se na izborniku za pokretanje zajedno s unosom u sustav Windows. Odaberite unos ISO-a, a zatim pritisnite bilo koju tipku kada se to od vas zatraži da počnete s dizanjem iz ISO-a. Sretno!