U listopadu, ubrzo nakon objavljivanja Windows 10 Technical Previewa, pokazali smo kako dobiti Windows 10-style Start izbornik u Windows 7 i Windows 8.1. Vodič Windows 10 Start izbornik za Windows 8.1 / 7 pokazuje kako instalirati Windows 10-style Start izbornik u njegovim prethodnicima uz pomoć programa treće strane pod nazivom ViStart.
Oni od vas koji ste vidjeli slike najnovije verzije sustava Windows 10 znaju da je Microsoft malo podesio Start i izgleda malo drugačije od onog u prvom pregledu.

Ako imate Windows 7 ili Windows 8 ili Windows 8.1 i volite novi izbornik Start sustava Windows 10, možete ga jednostavno preuzeti na Windows 7/8 / 8.1. PeterRollor, čovjek koji stoji iza mnogih skinova i uslužnih programa za Windows, izdao je novu kožu za ViStart kako bi dobio najnoviji izbornik Start sustava Windows 10 u sustavu Windows 7/8 / 8.1.
Kao što možete vidjeti, novi Windows 10 Start izbornik za ViStart, donosi novi okvir za pretraživanje i gumb za pokretanje izbornika Start. Ako ste u potrazi za još funkcionalnijim okvirom za pretraživanje na traci zadataka, provjerite kako da u Windows 7/8 vodiču dobijete značajku okna za pretraživanje u Windowsovom stilu.
Evo kako instalirati ViStart i Windows 10 izbornik Start: \ t
Korak 1: Voditelj na ovu stranicu ViStart, preuzmite najnoviju verziju i zatim instalirajte isti na Windows 7/8 / 8.1 PC.
Korak 2: Nakon instalacije ViStart-a, skinite skin s izbornika Start u sustavu Windows 10 (RAR datoteka) odavde.
Korak 3: Ekstrakt RAR datoteku koristeći WinRAR, WinZip ili 7-Zip u mapu na radnoj površini ili bilo koji drugi pogon.
Dobit ćete mapu pod nazivom Neuer Ordner. Dvaput kliknite na nju da biste vidjeli dvije mape: Windows 10 Novi izbornik Start za Windows 7 i Windows 10 Novi izbornik Start za Windows 8 i 8.1.
Korak 4: Sada, kopirajte Windows 10 Start izbornik novi za Windows 7 (ako ste na Windows 7) Windows 10 Start izbornik novi za Windows 8 i 8.1 za ViStart je kože mapu. Da biste brzo pristupili mapi za skinove u programu ViStart, upišite % appdata% ViStart \ _kins u okvir za naredbe Pokreni i pritisnite Enter.
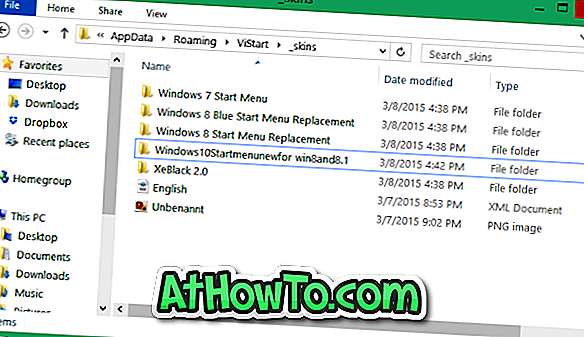
Korak 5: Zatim upišite % appdata% ViStart Jezici u okviru za naredbe Pokreni i pritisnite tipku enter.
Preimenujte postojeću datoteku English.XML na nešto drugo, a zatim kopirajte datoteku English.XML koju ste dobili nakon vađenja RAR datoteke skinute kože u mapu Jezici.
Korak 6: Ponovno pokrenite program ViStart. Ako je već pokrenut, ponovno pokrenite program da biste vidjeli ikonu ViStart u paleti sustava. Kliknite na nju i zatim kliknite Mogućnosti.
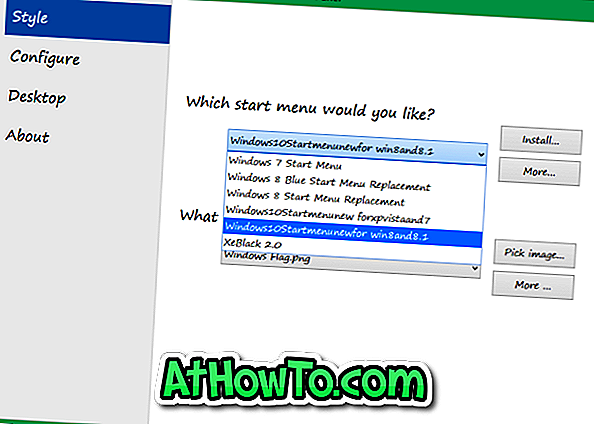
Ovdje, pod karticom Stil, odaberite nedavno instaliranu kožu izbornika Start u sustavu Windows 10. \ t To je to! Sretno!













