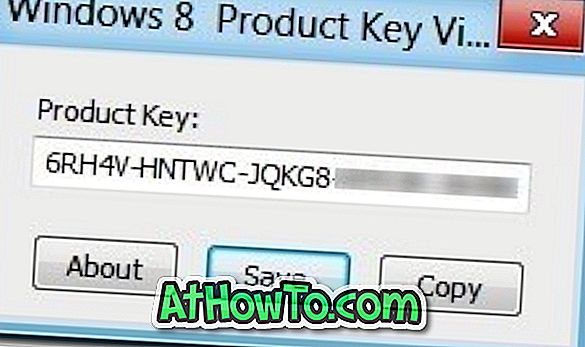Novi Microsoft Edge nije samo zadani web-preglednik u sustavu Windows 10, već i zadani PDF čitač u najnovijoj verziji operacijskog sustava Windows. Ovo je definitivno dobra stvar jer konačno možemo pregledavati PDF datoteke bez instaliranja aplikacija treće strane ili Microsoftove vlastite aplikacije Reader koju je uvela s prethodnom verzijom sustava Windows.
Iako je Microsoft Edge definitivno bolji od Internet Explorera, trenutačnoj verziji web-preglednika tvrtke Microsoft nedostaju mnoge mogućnosti koje nude njegovi suparnici. To je razlog zašto mnogi korisnici koriste Google Chrome, Mozilla Firefox ili Opera kao svoj zadani preglednik u sustavu Windows 10 u odnosu na zadani preglednik.

Iako je istina da Edge podržava PDF datoteke, to je više osnovni PDF čitač. Ako više volite imati značajku bogatu aplikaciju kao zadani PDF čitač umjesto Edge, možete odabrati iz mnoštva opcija.
Najbolji PDF čitač softver za Windows 10
Popularni web-preglednici kao što su Chrome i Firefox podržavaju PDF datoteke, što znači da pomoću tih preglednika možete otvoriti i pregledati PDF datoteke. To je rekao, ovi web preglednici ne nude sve PDF funkcionalnosti koje biste očekivali u dobrom PDF čitaču kao što je Gaaiho PDF Reader, Soda 3D PDF Reader ili mali Foxit Reader.
Ako više volite koristiti Chrome, Firefox, Adobe Reader, Gaaiho PDF Reader ili bilo koji drugi dobar desktop program kao zadani PDF čitač u sustavu Windows 10, možete to učiniti slijedeći dolje navedene upute.
Promjena zadanog PDF čitača u sustavu Windows 10
Metoda 1 od 2
Korak 1: Otvorite File Explorer, idite do mape koja sadrži bilo koju PDF datoteku, kliknite desnom tipkom miša na PDF datoteku, kliknite Otvori pomoću, kliknite Odaberi drugu aplikaciju da biste otvorili opciju kako biste otvorili "Kako želite otvoriti ovu datoteku?" -out.

Korak 2: Prije odabira programa označite okvir Uvijek koristi ovu aplikaciju za otvaranje .pdf datoteka .
Odaberite jednu od navedenih aplikacija ili kliknite Više aplikacija, odaberite program ili se pomaknite prema dolje da biste vidjeli Potražite drugu aplikaciju na ovoj računalnoj vezi. Kliknite Potraži drugu aplikaciju na ovom računalu da biste pregledali program koji želite postaviti kao zadani PDF čitač, odaberite program, a zatim kliknite gumb Otvori da biste ga postavili kao zadani.



Metoda 2 od 2
Drugi način za promjenu zadanog PDF čitača u sustavu Windows 10
Korak 1: Upišite zadane programe u okvir za pretraživanje izbornika Start i pritisnite Enter da biste otvorili verziju zadanih programa za stolna računala. Napominjemo da je važno otvoriti verziju radne površine jer aplikacija Postavke ne dopušta odabir programa s računala i umjesto toga nudi vam preuzimanje aplikacije iz trgovine.

Alternativno, otvorite upravljačku ploču, promijenite Prikaz po do Male ikone, a zatim kliknite Zadani programi da biste ih otvorili.
Korak 2: Kliknite drugu vezu s oznakom Povezati vrstu datoteke ili protokol s programom i pričekajte nekoliko sekundi da biste učitali sve vrste datoteka.

Korak 3: Pomičite se po popisu da biste vidjeli unos .PDF . Kliknite na .PDF unos, a zatim kliknite Promijeni programski gumb da biste otvorili "Kako želite otvoriti ovu .PDF datoteku od sada".

Četvrti korak: Odaberite jedan od programa prikazanih na popisu ili kliknite Više aplikacija, kliknite Potraži drugu aplikaciju na ovom računalu da biste pregledali program koji želite koristiti kao zadani PDF čitač i na kraju kliknite gumb Otvori da biste odabrali kao zadani PDF čitač u sustavu Windows 10.



Nadam se da ovo pomaže!
Kako pretvoriti dokumente u PDF bez aplikacija drugih proizvođača u sustavu Windows 10 vodič može biti korisno za vas.