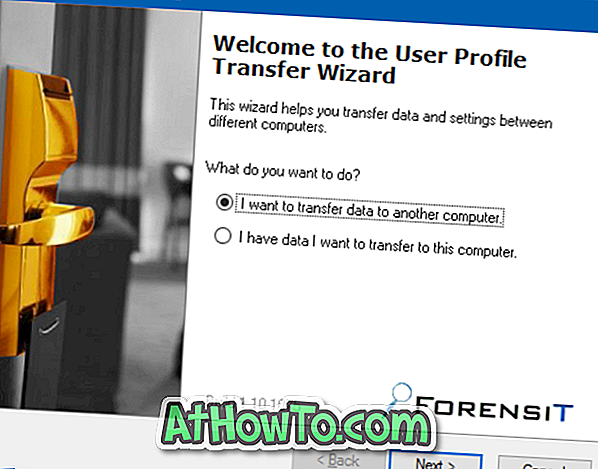Još od izdavanja sustava Windows 10, korisnici računala prijavljuju probleme s aplikacijom Windows Store i izbornikom Start. Iako je Microsoft izdao ažuriranja za ispravljanje mnogih problema, uključujući aplikaciju Postavke, korisnici još uvijek imaju problema prilikom preuzimanja i instaliranja aplikacija iz trgovine.
Već smo razgovarali o nekoliko načina kako popraviti ne otvarajući aplikaciju Trgovina u sustavu Windows 10. Neki korisnici koji su prošli naš vodič za popravak: aplikacija za trgovine ne otvaraju, zatražili su od nas da pronađemo vodič za rješavanje problema prilikom preuzimanja i instaliranja aplikacija iz trgovine,
Zašto izbrisati i resetirati predmemoriju trgovine?
Ako aplikacija Trgovina ne uspije preuzeti aplikacije ili ako instalacija visi u sredini bez posebne pogreške, trebali biste moći riješiti problem brisanjem i vraćanjem predmemorije u Windows trgovini. Čišćenje i vraćanje predmemorije u trgovini Windows 10 može se isprobati i kada trgovina ne ažurira aplikacije instalirane iz trgovine ili kada se aplikacija Store ne učita.

Srećom, predmemorija trgovine može se lako izbrisati i resetirati bez upotrebe aplikacija treće strane ili pokretanja PowerShell-a. Windows 10 sadrži ugrađeni uslužni program WSReset za brisanje i vraćanje predmemorije trgovine.
Imajte na umu da čišćenje i vraćanje predmemorije u Trgovini Windows neće ukloniti instalirane aplikacije ili podatke o Microsoft računu povezane s aplikacijom Trgovina.
Ako aplikacija Store nije pokrenuta ili učitana, preporučujemo da slijedite upute u našem Kako popraviti kada aplikacija Store ne otvara ili učitava u vodiču za Windows 10 zajedno s rješenjem spomenutim u ovom vodiču.
Brisanje i poništavanje pohrane predmemorije u sustavu Windows 10
Evo kako očistiti i ponovno postaviti privremenu memoriju sustava Windows Store u sustavu Windows 10:
Korak 1: ako je pokrenut, zatvorite aplikaciju Windows Store.
Drugi korak: U okvir za pretraživanje izbornika Start upišite WSReset (Windows Store Reset) da biste vidjeli Wsreset u rezultatima pretraživanja.

Korak 3: Desnom tipkom miša kliknite WSReset, a zatim kliknite Pokreni kao administrator. Kliknite gumb Da kada se pojavi okvir Potvrda korisničkog računa.
NAPOMENA: Ako se uslužni program WSReset ne pojavljuje u rezultatima pretraživanja, možete ga pokrenuti iz mape System32 (Windows System 32). Da biste otvorili WSReset alat iz mape System32, idite na pogon na kojem je instaliran Windows 10 (obično "C"), otvorite Windows mapu i otvorite mapu System32. Ovdje možete pronaći WSReset.exe datoteku. Desnom tipkom miša kliknite na nju, a zatim kliknite Pokreni kao administrator.

Korak 4: Aplikacija Store sada bi se trebala automatski pokrenuti zajedno s naredbenim retkom. Prozor naredbenog retka automatski će nestati nakon nekoliko sekundi.

To je to! Ispraznili ste i vratili predmemoriju Windows Storea u sustav Windows 10. Otvorite aplikaciju Store i pokušajte instalirati neke aplikacije iz trgovine. Sada biste trebali moći preuzeti i instalirati aplikacije bez ikakvih problema.
Ako gore navedeni način ne uspije popraviti problem (e) trgovine, preporučujemo da koristite ugrađenu aplikaciju za podršku za kontakte. Aplikaciju možete pokrenuti upisivanjem njezina imena u izbornik Start ili okvir za pretraživanje na programskoj traci.
Jeste li instalirali plaćene aplikacije iz trgovine u sustavu Windows 10?