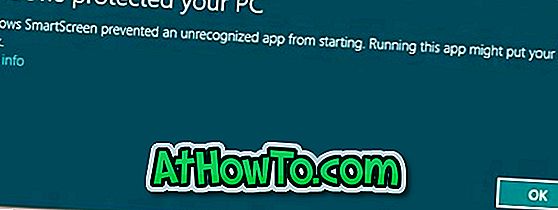Razlučivost zaslona ili razlučivost zaslona općenito je odgovorna za jasnoću tekstova i slika prikazanih na zaslonu. Na nižim razlučivanjima, tekstovi i slike izgledaju veći, ali manje stavki stoje na zaslonu. Isto tako, kod većih razlučivosti slike i tekstovi izgledaju oštrije, ali na zaslonu se pojavljuje više stavki koje izgledaju manje.
Kada instalirate operacijski sustav Windows i instalirate grafički upravljački program, upravljački program automatski postavlja preporučenu razlučivost. Većina korisnika nikada neće morati mijenjati preporučenu ili zadanu razlučivost zaslona, ali ponekad, tijekom igranja igre ili pokretanja softvera, igra ili softver mogu automatski promijeniti razlučivost zaslona, prisiljavajući vas da ručno vratite izvornu razlučivost zaslona.

Prošle večeri, dok pišem kako postaviti prilagođenu rezoluciju na Windows 10 PC, primijetio sam da opcija rezolucije zaslona nedostaje u kontekstnom izborniku Windowsa 10. Kao što vjerojatno znate, u ranijim verzijama sustava Windows opcija rezolucije zaslona pojavila bi se kada desnom tipkom miša kliknete na radnu površinu.
U sustavu Windows 10, Microsoft je preimenovao opciju Razlučivost zaslona u kontekstnom izborniku radne površine na Postavke prikaza. Drugim riječima, kada desnom tipkom miša kliknete na radnu površinu, vidjet ćete opciju Postavke prikaza umjesto opcije Razlučivost zaslona. To je zato što je Microsoft preselio većinu postavki u novu aplikaciju Postavke kako bi lakše mijenjali postavke sustava Windows, kako na tradicionalnim računalima, tako i na uređajima koji se temelje na dodiru. Budući da su postavke rezolucije zaslona pomaknute, promjena rezolucije zaslona u sustavu Windows 10 nije tako jednostavna kao prije.
Dok desnom tipkom miša kliknete na radnu površinu sustava Windows 10 i kliknete Postavka prikaza, otvaraju se Postavke prikaza u aplikaciji Postavke. Korisnici će prvi put teško pronaći mogućnost i promijeniti razlučivost zaslona u sustavu Windows 10. \ t
Promjena razlučivosti zaslona u sustavu Windows 10
Ispunite dolje navedene upute za pregled i promjenu razlučivosti zaslona u sustavu Windows 10. \ t
Savjet: Ako želite brzo i jednostavno saznati trenutnu razlučivost zaslona, jednostavno otvorite adresu whatsmyscreenresolution.com u web-pregledniku da biste saznali razlučivost zaslona.
Metoda 1 od 2
Korak 1: Desnom tipkom miša kliknite radnu površinu, a zatim kliknite Postavke prikaza da biste je otvorili.

Drugi korak: Da biste promijenili trenutnu razlučivost zaslona, kliknite na padajući okvir pod Rezolucijom (vidi sliku) da biste vidjeli sve podržane razlučivosti, a zatim kliknite jednu od navedenih rezolucija da biste je odabrali, a zatim kliknite gumb Primijeni .
NAPOMENA: Ako koristite stariju verziju sustava Windows 10, kliknite mogućnost pod nazivom Napredne postavke prikaza da biste vidjeli trenutačnu razlučivost zaslona i promijenili je.

Preporučujemo da odaberete preporučenu razlučivost zaslona ako ne želite pokrenuti igru ili softver pri manjoj ili većoj razlučivosti.
Korak 4: Vidjet ćete sljedeći zaslon s petnaest sekundi za potvrdu nove razlučivosti. Da biste postavili novu razlučivost, jednostavno kliknite gumb Zadrži promjene. Ako ustanovite da nova razlučivost nije savršena, kliknite gumb Vrati da biste vratili prethodnu razlučivost zaslona.

A ako želite odabrati prilagođenu razlučivost, pogledajte kako postaviti prilagođenu razlučivost zaslona u vodiču za Windows 10. \ t Sretno!
Metoda 2 od 2
Drugi način za promjenu rezolucije u sustavu Windows 10
Samo za NVIDIA i Intelove grafike
Korak 1: Desnom tipkom miša kliknite radnu površinu, a zatim kliknite Upravljačka ploča NVIDIA . Ako imate Intelovu grafiku, vidjet ćete opciju Graphics Properties (Svojstva grafike) .


Korak 2: Kada se pokrene NVIDIA Control Panel (Upravljačka ploča NVIDIA), u lijevom oknu (vidi sliku) kliknite Change resolution (Promijeni rezoluciju) da biste vidjeli trenutnu razlučivost kao i dostupne rezolucije. Odaberite dostupnu razlučivost i kliknite gumb Primijeni.

Ako ste uključeni u sustav Intel, nakon pokretanja upravljačke ploče Intel HD Graphics kliknite Ploča prikaza da biste vidjeli postavke razlučivosti, odaberite razlučivost, a zatim kliknite gumb Primijeni.


Nadam se da ovo pomaže!