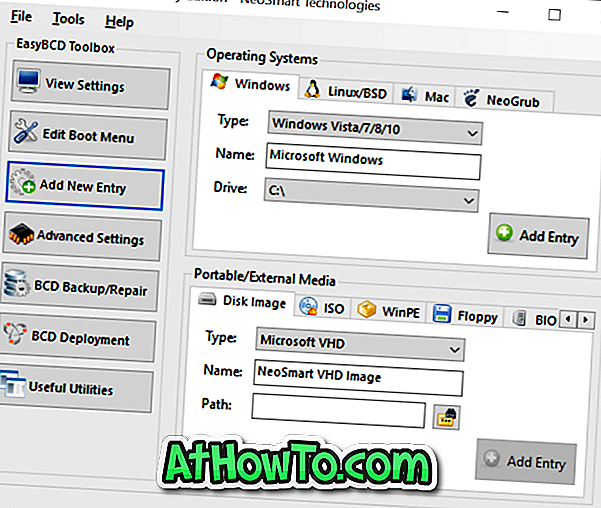Možda zato što suvremeni računalni zasloni nisu skloni snimanju, čuvari zaslona nisu standardno omogućeni u sustavu Windows 10.
Istina je da računalnim ekranima više nije potreban softver čuvara zaslona kako bi ih se spriječilo u fosfornim zapisima, ali postoje korisnici koji radije koriste čuvare zaslona kako bi sakrili stvarni sadržaj na zaslonu kada se ne nalaze na računalu.

Čuvari zaslona prisutni su u sustavu Windows 10, ali jednostavno nisu dostupni. Budući da je prozor za personalizaciju ispušten iz sustava Windows 10, za promjenu čuvara zaslona potrebno je još nekoliko klikova.
Windows 10 ne dolazi s novim čuvarima zaslona. Dobivate prazne, mjehuriće, mistifikacije, fotografije, vrpce i 3D tekstualne čuvare zaslona iz kutije. Čuvar zaslona Fotografije može se koristiti za prikaz vlastitih slika kao čuvara zaslona. Pogledajte naše upute za korištenje slika kao čuvara zaslona u vodiču Windows 10 za detalje.
Ako želite omogućiti čuvar zaslona ili promijeniti trenutni čuvar zaslona, trebate otvoriti dijaloški okvir Postavke čuvara zaslona. U ovom vodiču vidjet ćemo kako pristupiti dijaloškom okviru Postavke čuvara zaslona i promijeniti čuvar zaslona u sustavu Windows 10. \ t
Promjena čuvara zaslona u sustavu Windows 10
Dovršite dane upute za promjenu čuvara zaslona u sustavu Windows 10. \ t
Korak 1: Otvorite aplikaciju Postavke. Dođite do Personalizacija > Zaključaj zaslon .
Korak 2: Pomaknite se dolje da biste vidjeli vezu Postavke čuvara zaslona . Kliknite na isto da biste otvorili dijaloški okvir Postavke zaslona.
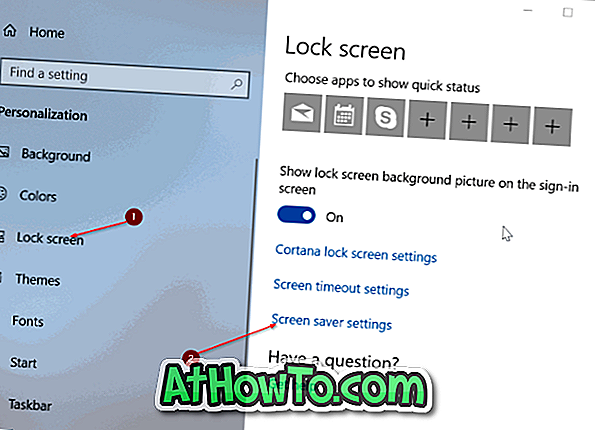
Savjet: U novijim verzijama sustava Windows 10, možete upisati "promijeni čuvar zaslona" u polje za pretraživanje Start / taskbar i zatim pritisnuti tipku Enter da biste brzo otvorili dijaloški okvir Postavke čuvara zaslona.
Korak 3: Iz padajućeg izbornika Čuvar zaslona odaberite čuvar zaslona koji želite postaviti, odaberite idealno vrijeme prije početka čuvara zaslona, a zatim kliknite gumb Primijeni .
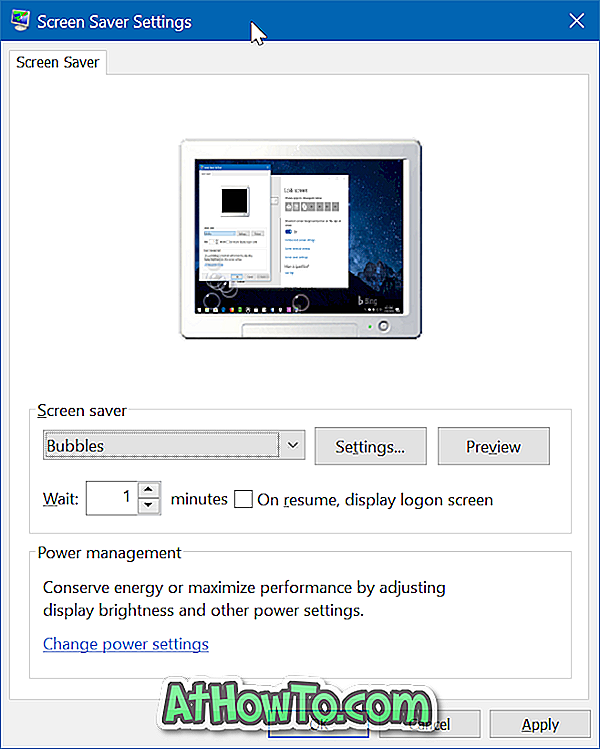
Ako želite vidjeti pregled čuvara zaslona prije njegove primjene, odaberite čuvar zaslona, a zatim kliknite gumb Pregled . Pomaknite pokazivač miša da biste zatvorili pregled.
Imajte na umu da se samo nekoliko čuvara zaslona može prilagoditi. Nakon odabira čuvara zaslona, kliknite gumb Postavke da biste promijenili zadane postavke odabranog čuvara zaslona. Ponovno kliknite Primijeni nakon prilagodbe.
Interesira vas i postavljanje čuvara zaslona kao pozadine radne površine.