Windows Explorer ili File Explorer prati sve nedavno otvorene datoteke i mape. Nedavno uvedeni Quick Access, koji je dio Windows 10 File Explorer, prikazuje nedavno otvorene datoteke i često otvorene mape.
Skok popis gumba File Explorer (skok popis pojavljuje se kada desnom tipkom miša na File Explorer ikonu na programskoj traci) na programskoj traci prikazuje često pristupiti mape, tako da možete pristupiti često otvorene mape bez navigacije na izvornom mjestu. File Explorer također sprema pretraživanja izvršena pomoću File Explorer-a kao i unose adresne trake.
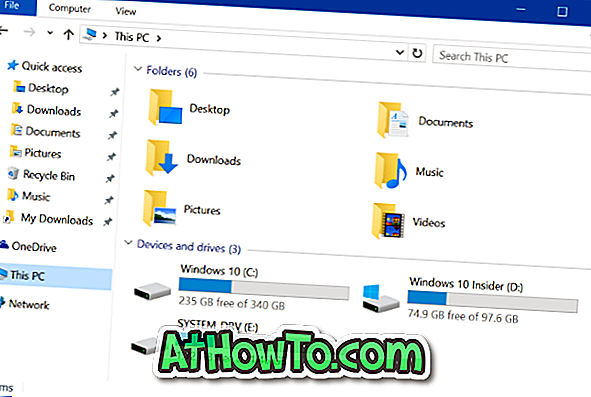
Ako računalo dijelite s drugima i ako ste ozbiljni u pogledu privatnosti, ponekad, nakon pristupa nekim datotekama i mapama, možda želite izbrisati povijest datoteke u pregledniku datoteka da biste izbjegli da drugi znaju datoteke i mape kojima ste nedavno pristupili.
Iako uvijek možete koristiti alate treće strane kao što je CCleaner za Windows 10, možete očistiti povijest datoteke Explorer bez pomoći alata treće strane. Da, u sustavu Windows 10 postoji mogućnost brisanja povijesti alata File Explorer s lakoćom.
Kada izbrišete povijest programa File Explorer, briše se povijest popisa datoteka u Exploreru (i traka zadataka i izbornik Start), povijest adresne trake programa File Explorer, povijest brzog pristupa i povijest komandnog okvira Run. Međutim, ne briše povijest okvira za pretraživanje.
Brisanje povijesti File Explorera u sustavu Windows 10
Ispunite dolje navedene upute za brisanje povijesti programa Explorer ili Windows Explorera u sustavu Windows 10.
Korak 1: Pokrenite File Explorer klikom na njegovu ikonu na programskoj traci ili na lijevoj strani izbornika Start.
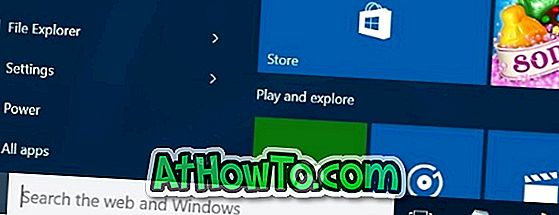
Drugi korak: Kliknite izbornik Datoteka, a zatim Promijeni mapu i opcije pretraživanja da biste otvorili Mogućnosti mape.
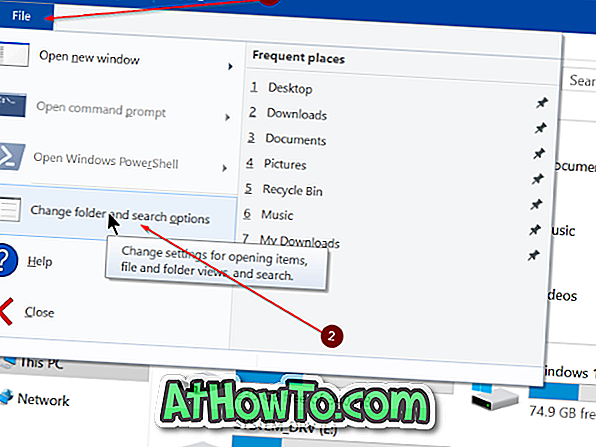
Imajte na umu da možete kliknuti samo Mogućnosti umjesto Promjena mape i opcije pretraživanja kada kliknete izbornik Datoteka. Unos Opcije pojavljuje se ako ste odabrali datoteku ili mapu dok klikate izbornik Datoteka.
Korak 3: Pod karticom Općenito u opcijama mape nalazi se odjeljak pod nazivom Privatnost . U odjeljku Privatnost kliknite gumb s oznakom Očisti da biste izbrisali povijest programa Explorer, kao i povijest brzog pristupa u sustavu Windows 10.
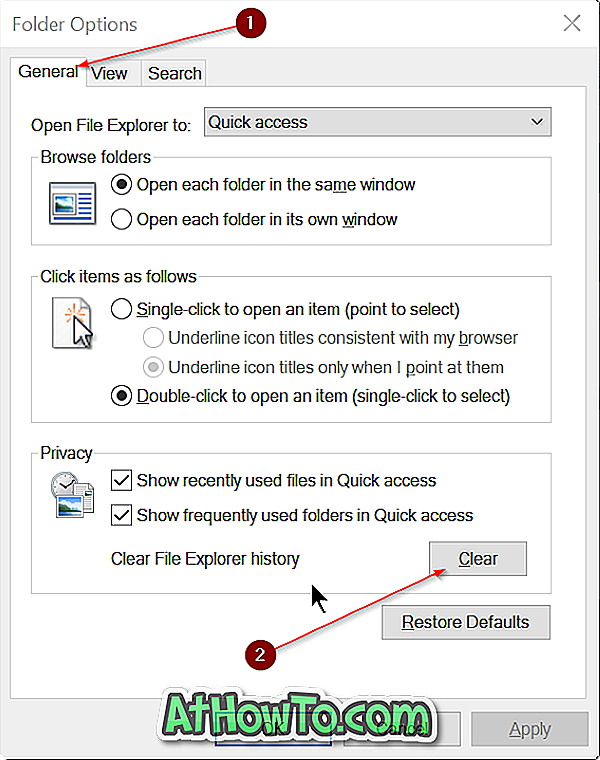
Sretno!













