Pretpostavimo da želite podijeliti hrpu slika sa svojim prijateljima. Vjerojatno želite kombinirati više slika u jedan PDF kako bi vaši prijatelji mogli vidjeti sve slike preuzimanjem samo jedne datoteke.
Nije tajna da postoji mnogo softvera koji će vam pomoći kombinirati slike u jedan PDF. Besplatni programi kao što su PDF Shaper Free mogu lako stvoriti PDF datoteke iz slika, a zatim ih kombinirati u jednu besplatno. Ali zašto koristiti softver treće strane kada je moguće kombinirati slike u jedan PDF pomoću jedne od ugrađenih značajki u sustavu Windows 10?
Značajka Ispis u PDF u sustavu Windows 10 vrlo je korisna za pretvaranje datoteka u PDF. S značajkom Ispis u PDF možete pretvoriti dokumente u PDF i pretvoriti slike u PDF pomoću nekoliko klikova mišem.
Kombinirajte slike u jedan PDF u sustavu Windows 10
Dovršite dane upute za kombiniranje slika u jedan PDF u sustavu Windows 10 bez upotrebe bilo kojeg dodatnog softvera.
Korak 1: Otvorite File Explorer i idite do mape koja sadrži slike koje želite kombinirati u jedan PDF.
Korak 2: Odaberite sve slike koje želite kombinirati u jedan PDF. Da biste odabrali slike, držite pritisnutu tipku Ctrl, a zatim kliknite (jedan po jedan) na svim slikama koje želite odabrati.

Korak 3: S odabranim slikama, kliknite desnom tipkom miša, a zatim kliknite opciju Ispis . To će otvoriti dijalog Ispis slika.
Četvrti korak: Ovdje odaberite Printer kao Microsoft Print u PDF, odaberite kvalitetu, a zatim odaberite želite li dodati jednu sliku po stranici ili želite uključiti više slika na jednu stranicu PDF-a.
Zapamtite to
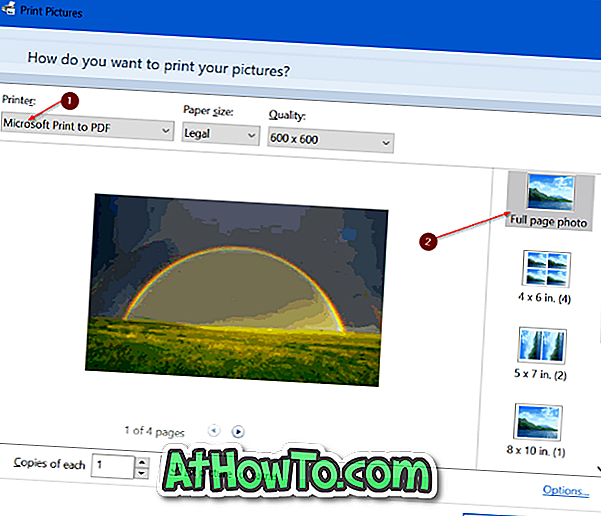
Korak 5: Na kraju kliknite gumb Print ( Ispis) da biste vidjeli dijaloški okvir Save Print Output As (Spremi ispis izlaza).
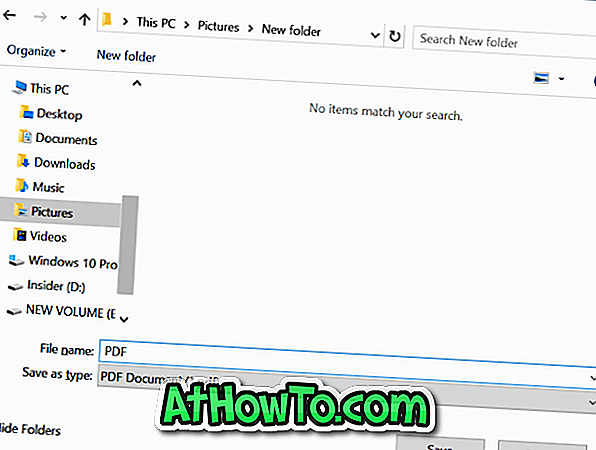
Korak 6: Upišite naziv za PDF datoteku, a zatim kliknite gumb Spremi da biste kombinirali odabrane slike u jednu PDF datoteku.
Kada je PDF datoteka spremna, možete je otvoriti za prikaz slika.














