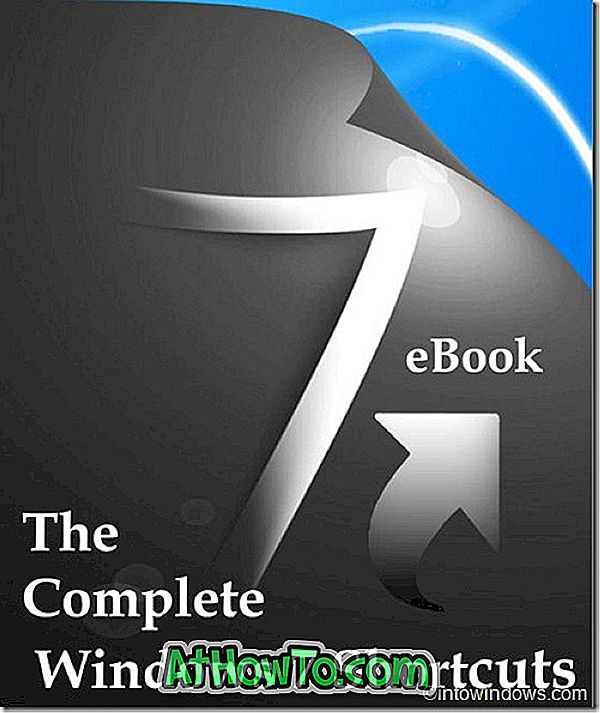Je li touchpad ne radi ispravno na vašem HP / Lenovo / Dell / Acer / Asus prijenosnom računalu sa sustavom Windows 10? Ne možete li pomaknuti pokazivač miša pomoću dodirne podloge? Nije moguće izvesti lijevi i desni klik pomoću dodirne podloge? U ovom ćemo vam vodiču pokazati kako ponovno pokrenuti touchpad prijenosnog računala u sustavu Windows 10.
Budući da touchpad ne radi na vašem računalu, morat ćete spojiti vanjski miš ili koristiti prečice na tipkovnici kako biste slijedili rješenja u ovom članku.
Ponovo pokrenite računalo
Prije nego isprobate druga rješenja, dobro je jednom ponovno pokrenuti računalo. Stvar je, ponekad, sve što trebate učiniti je ponovno pokrenuti računalo da bi touchpad ponovno radio.
Na primjer, na mom ThinkPadu, dodirna ploča ponekad prestaje reagirati. Jednostavno ponovno pokrenem prijenosno računalo kako bih ponovno osposobio touchpad.
Budući da dodirna ploča ne radi, upotrijebite tipkovničke prečace da biste ponovno pokrenuli računalo. Istodobno pritisnite logotip Windows i X tipke da biste vidjeli izbornik napajanja, pritisnite tipku U da biste vidjeli sve opcije napajanja, a zatim pritisnite R da biste ponovno pokrenuli računalo.
Provjerite je li dodirna ploha onemogućena
Kao iu ranijim verzijama, možete i onemogućiti touchpad u sustavu Windows 10. Dakle, ako niste sigurni, vrijedi provjeriti je li dodirna ploča onemogućena.

Mogućnost omogućavanja ili onemogućivanja dodirne podloge nalazi se pod postavkama miša (svojstva miša). Također možete provjeriti postavke dodirne ploče (ne u postavkama sustava Windows 10).
Pogledajte naše 3 načina kako omogućiti / onemogućiti touchpad u Windows 10 vodiču za upute.
Odspojite vanjski miš
Ovo rješenje možete preskočiti ako s prijenosnim računalom ne koristite vanjski miš.
U sustavu Windows 10 postoji opcija koja vam omogućuje automatsko isključivanje dodirne podloge nakon spajanja vanjskog miša. Jednostavno jednom isključite vanjski miš kako biste provjerili radi li dodirna ploča.
Između njih možete isključiti opciju pod Postavkama:
Prvi korak: dođite do Postavke > Uređaji > Dodirna ploha .
Korak 2: Uključite opciju Ostavite dodirnu podlogu kada je priključen miš .
Vratite sustav Windows 10 na prethodni datum
Ako je dodirna ploča radila do prije nekoliko dana, možda ćete je moći ponovno aktivirati (osim ako to nije hardverski problem) tako što ćete vratiti Windows 10 na prethodni datum kada je touchpad radio ispravno.

Pogledajte upute za vraćanje sustava Windows 10 na članak s ranijim datumom za upute korak po korak.
Vratite staru verziju upravljačkog programa osjetljive na dodir
Ako dodirna ploča prestane raditi nakon ažuriranja upravljačkog programa na najnoviju verziju, možete pokušati vratiti prethodnu verziju upravljačkog programa. To je lako. Evo kako to učiniti.
Korak 1: Desnom tipkom miša kliknite gumb Start, a zatim kliknite Upravitelj uređaja .
Korak 2: Proširite Miševe i druge pokazivačke uređaje da biste vidjeli unos touchpada. Ako ne možete vidjeti unos, to je vjerojatno zato što hardver touchpad-a ne radi ili upravljački program nije instaliran.
Korak 3: Desnom tipkom miša kliknite unos dodirne podloge, a zatim kliknite Svojstva .
Korak 4: Prebacite se na karticu Upravljački program . Kliknite gumb Vrati upravljački program da biste vratili prethodnu verziju upravljačkog programa.

Ponovno instalirajte upravljački program dodirne pločice
Ako ništa ne pomogne, ponovno instaliranje upravljačkog programa osjetljive na dodir trebat će riješiti problem. Evo kako to učiniti.
Korak 1: Otvorite upravitelj uređaja tako da desnom tipkom miša kliknete gumb Start na programskoj traci, a zatim kliknete opciju Upravitelj uređaja .
Drugi korak: U upravitelju uređaja proširite Miševe i druge pokazivačke uređaje . Zabilježite naziv i model dodirne podloge.

Korak 3: Desnom tipkom miša kliknite unos touchpada, a zatim kliknite Deinstaliraj opciju uređaja .
Korak 4: Kada vidite sljedeći dijalog, odaberite Izbriši softver upravljačkog programa za ovu opciju uređaja . Kliknite Deinstaliraj da biste deinstalirali upravljački program dodirne plohe.

Korak 5: Nakon deinstaliranja upravljačkog programa osjetljivog na dodir ponovno pokrenite računalo.
Korak 6: Preuzmite najnoviju verziju upravljačkog programa dodirne ploče s web-mjesta proizvođača računala i pokrenite instalacijsku datoteku da biste instalirali upravljački program.
Vaš touchpad bi trebao početi raditi sada.
Pokrenite dijagnostički alat od strane OEM-a
Svi proizvođači prijenosnih računala nude softver za dijagnostiku hardvera za skeniranje i provjeru hardverskih problema. Obratite se proizvođaču prijenosnog računala da biste preuzeli softver za dijagnostiku.