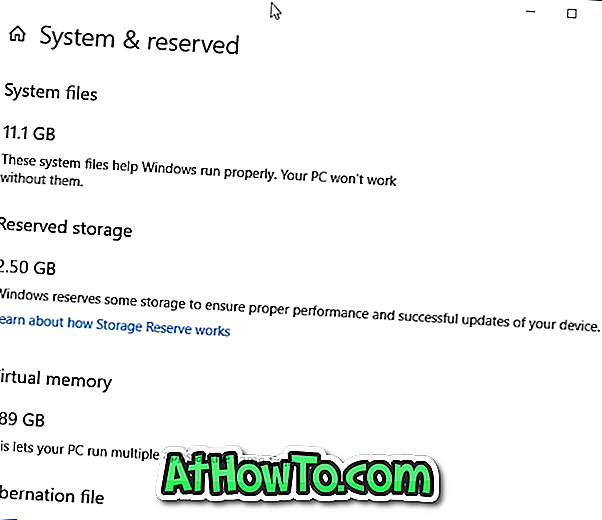Prečaci na radnoj površini nude jednostavan pristup datotekama, programima i mapama. U sustavu Windows 7 i starijim verzijama sustava Windows možemo stvoriti prečac do programa na radnoj površini tako da desnom tipkom miša kliknete program u izborniku Start, kliknete opciju Pošalji na, a zatim kliknete Radna površina (stvorite prečac).
U sustavu Windows 10 ne dobivate opciju Send to kada desnom tipkom miša kliknete program na izborniku Start. Zbog ove promjene, mnogi korisnici koji su nadogradili sa sustava Windows 7 na Windows 10 teško je stvoriti programske prečace na radnoj površini.

U ovom vodiču vidjet ćemo sve načine za stvaranje prečaca na radnoj površini za programe u sustavu Windows 10.
Metoda 1 od 3
Stvorite prečac programa na radnoj površini povlačenjem i ispuštanjem
Kao i Windows 7, Windows 10 također podržava povlačenje i ispuštanje programskih prečaca iz izbornika Start na radnu površinu radi stvaranja prečaca na radnoj površini. Ista se metoda može koristiti i za stvaranje prečaca na radnoj površini.
Prvi korak: minimizirajte pokrenute programe i provjerite možete li vidjeti radnu površinu.
Drugi korak: Pritisnite tipku s logotipom sustava Windows na tipkovnici ili kliknite gumb Start na programskoj traci da biste vidjeli izbornik Start.
Korak 3: Kliknite App aplikacije, a zatim potražite program koji želite vidjeti na radnoj površini kao prečac, kliknite na unos programa, a zatim ga povucite i ispustite na radnu površinu da biste stvorili prečac programa na radnoj površini.
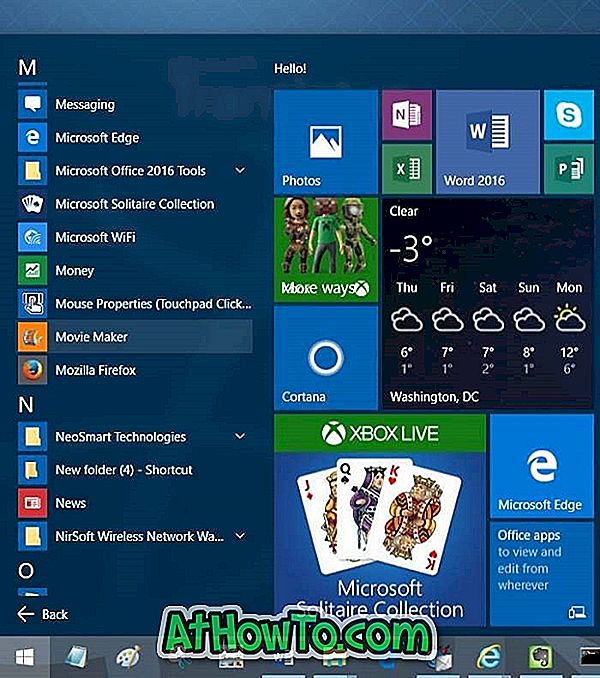
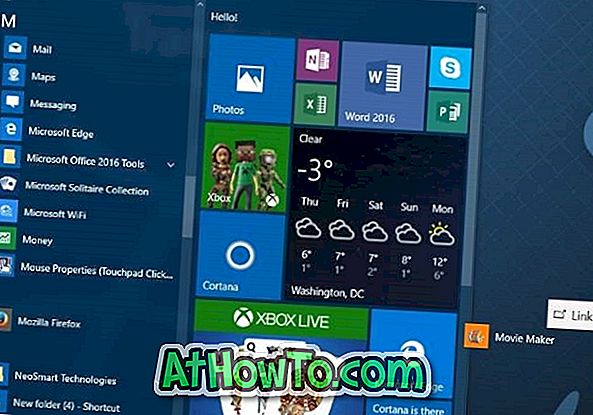
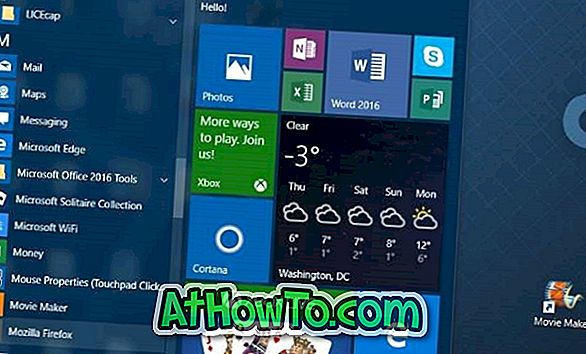
Prečac bi se trebao pojaviti na radnoj površini. Ako ne vidite ikone na radnoj površini, prikažite ikone na radnoj površini tako da desnom tipkom miša kliknete radnu površinu, kliknete Prikaži, a zatim kliknite Prikaži ikone radne površine .
Metoda 2 od 3
Stvaranje prečaca na radnoj površini stvaranjem prečaca do izvršne datoteke
Ako vam se iz nekog razloga ne sviđa gore navedeni način, možete koristiti ovu metodu za stvaranje prečaca na radnoj površini programa.
Korak 1: Otvorite izbornik Start pritiskom na tipku s logotipom sustava Windows ili na gumb Start.
Drugi korak: kliknite opciju Sve aplikacije i pronađite program za koji želite stvoriti prečac.
Treći korak: desnom tipkom miša kliknite program, kliknite Više, a zatim kliknite Otvori lokaciju datoteke .
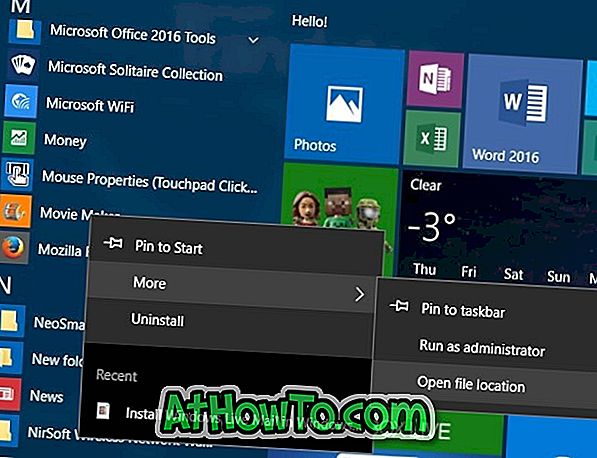
Korak 4: Konačno, desnom tipkom miša kliknite prečac programa, kliknite na Pošalji na, a zatim kliknite Desktop (Stvori prečac) . To je to!
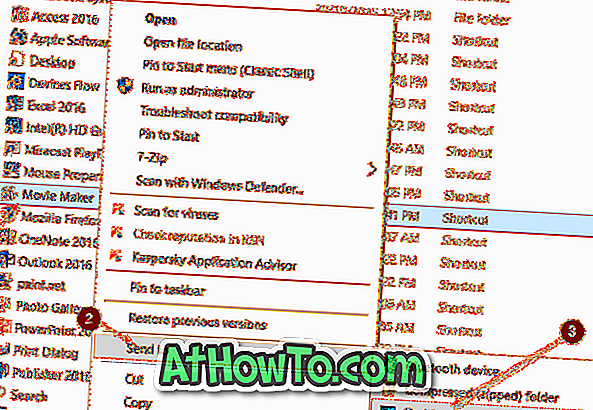
Metoda 3 od 3
Drugi način za stvaranje prečaca na radnoj površini kreiranjem prečaca do izvršne datoteke programa
Prvi korak: otvorite pogon na kojem je instaliran sustav Windows 10. \ t Ako je Windows 10 instaliran na “C” pogon, otvorite ga isto.

Drugi korak: Otvorite mape Program Files i Program Files (x86) jednu za drugom i potražite mapu koja sadrži program koji želite stvoriti prečac na radnoj površini. U većini slučajeva, mapa će imati oznaku programa ili oznaku tvrtke / razvojnog programera iza programa.
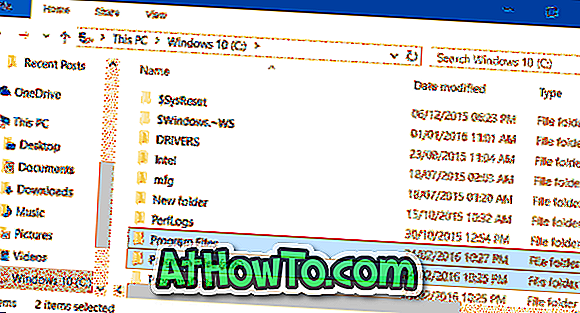
NAPOMENA: Mapa Program Files (x86) pojavljuje se samo u sustavu Windows x64. Ako ste na x86 Windows 10, svi programi moraju biti pod Program Files, osim ako ste promijenili zadani instalacijski direktorij ili premjestili program na drugi pogon.
Korak 3: Potražite izvršnu datoteku (.exe datoteku) programa, kliknite je desnom tipkom miša, kliknite Pošalji na, a zatim kliknite Desktop (Stvori prečac) da biste na radnoj površini stvorili prečac programa.
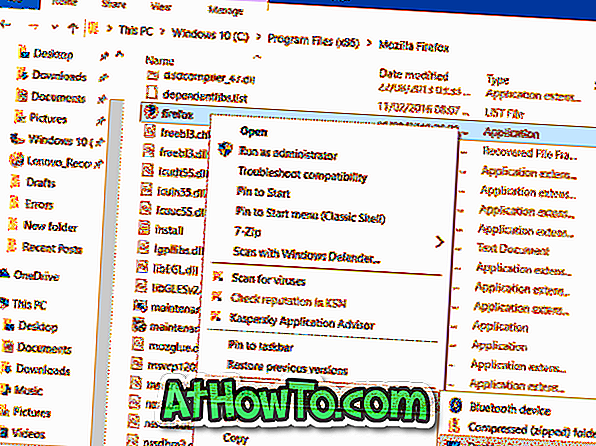
Prečaci na radnoj površini za programe također se mogu kreirati pomoću čarobnjaka za novu prečicu, ali o tome ovdje ne raspravljamo jer je složeniji od gore navedenih metoda.