Je li vaše računalo bez podizanja sustava? Želite li sigurnosno kopirati podatke s računala bez podizanja sustava? Želite li sigurnosno kopirati Windows i druge podatke s računala bez podizanja sustava Windows? Ne brini; možete jednostavno izraditi sigurnosnu kopiju podataka s računala koja se ne mogu pokrenuti.
Prije otprilike dvije godine razgovarali smo o izradi sigurnosnih kopija podataka s računala bez podizanja sustava pomoću instalacijskog medija sustava Windows. Ako imate instalacijski DVD ili USB na sustavu Windows, to je najlakši način da napravite sigurnosnu kopiju računala i ne trebate pomoć alata treće strane. Prije otprilike godinu dana pregledali smo aplikaciju pod nazivom Redo Backup, besplatni CD / DVD za pokretanje koji se može koristiti za sigurnosno kopiranje podataka s računala bez podizanja. Danas smo tu da bismo podijelili još jedan sjajan program za sigurnosno kopiranje podataka čak i ako vaše računalo nije moguće pokrenuti.
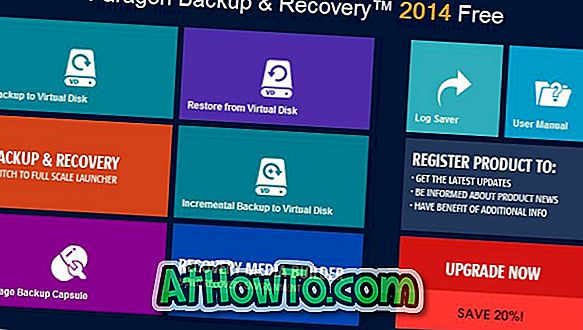
Vjerojatno ste koristili ili barem čuli za besplatnu verziju Paragon Backup i Recovery. Dobra vijest je da najnovija verzija Paragon Backup i Recovery omogućuje stvaranje živog USB pogona koji sadrži alate za jednostavno sigurnosno kopiranje i oporavak podataka s računala bez podizanja.
Paragon Backup and Recovery 2014 Free uključuje graditelj medija za oporavak s podrškom za WinPE. Ukratko, možete koristiti medije za spašavanje temeljene na WinPE za pristup i sigurnosno kopiranje datoteka čak i sa računala bez podizanja.
Uz pomoć USB medija za oporavak uživo, možete izraditi sigurnosnu kopiju cijelog tvrdog diska ili particije u spremnik virtualnog diska, vratiti podatke s virtualnog diska, izvršiti inkrementalno sigurnosno kopiranje na virtualni disk i sigurnosne kopije datoteka na posebno osigurano mjesto (zvanom kapsula). Osim toga, možete kopirati datoteke na vanjske diskove i umrežene lokacije.
Stvorite žive USB-ove koji sadrže alate za backup i recovery
Stvaranje USB-a uživo je relativno jednostavno. Jednostavno slijedite upute u nastavku kako biste stvorili svoj živi USB.
Korak 1: Posjetite ovu stranicu Paragona i preuzmite Paragon Backup & Recovery 2014 Free. Imajte na umu da su odvojena preuzimanja dostupna za 32-bitne i 64-bitne sustave Windows. Obavezno preuzmite odgovarajuću verziju da biste izbjegli probleme.
Drugi korak: pokrenite preuzetu instalacijsku datoteku i slijedite jednostavne upute na zaslonu da biste je instalirali.
Korak 3: Povežite vaš USB pogon koji želite pripremiti kao živi USB pogon i napravite sigurnosnu kopiju svih podataka prije nego nastavite dalje.
Korak 4: Pokrenite Paragon Backup i Recovery Free 2014. Na početnom zaslonu (da, izgleda slično početnom zaslonu) kliknite na pločicu s oznakom Recovery Media Builder da biste pokrenuli RMB čarobnjak.
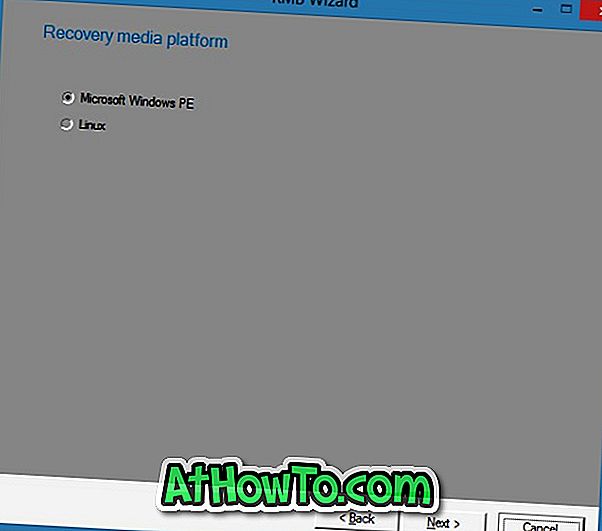
Kliknite gumb Sljedeće za nastavak.
Korak 5: Ovdje odaberite Microsoft Windows PE ili Linux kao medij za oporavak, a zatim kliknite gumb Next da biste prešli na sljedeći korak.
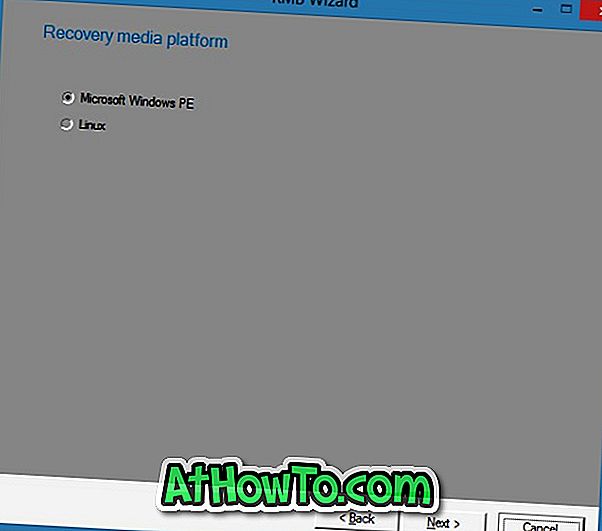
Korak 6: Na kraju odaberite USB flash pogon prije nego što kliknete na gumb Next za početak stvaranja USB pogona koji sadrži alate za Paragon Backup i Recovery. Kada je USB uživo spreman, vidjet ćete poruku "Uspješno ste stvorili medij za oporavak". To je to!
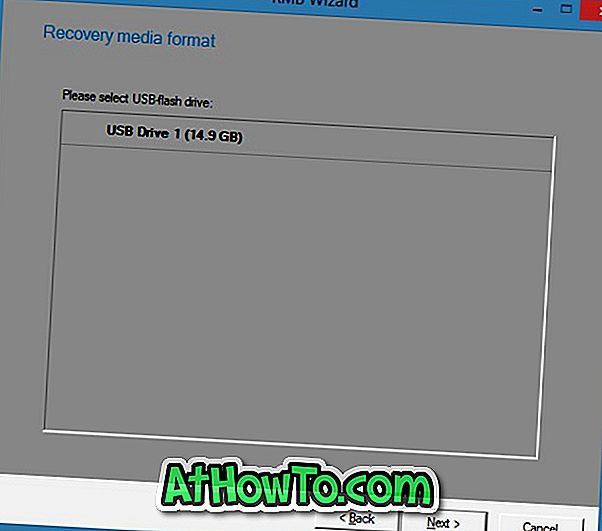
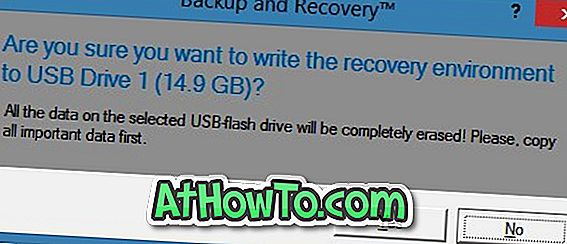
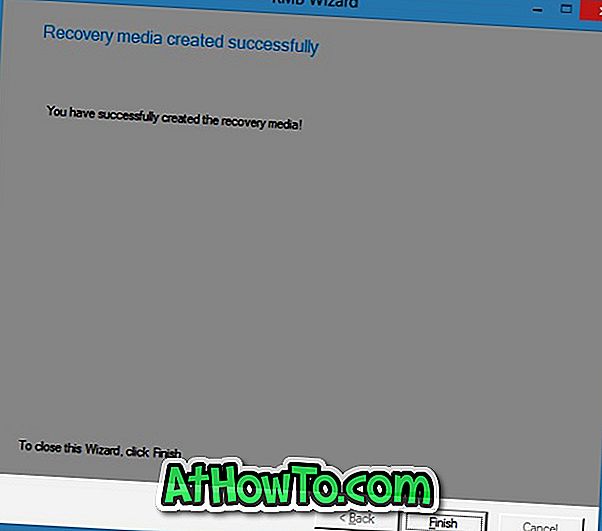
Kako bi se dignuo s živog USB-a, vaše računalo bi trebalo podržavati dizanje s USB-a i morate ga omogućiti u BIOS-u / UEFI-ju. Prođite kroz naše kako se dignuti s USB-a i kako se dignuti s USB pogona čak i ako vaše računalo ne podržava dizanje s USB vodiča za detaljne upute.














