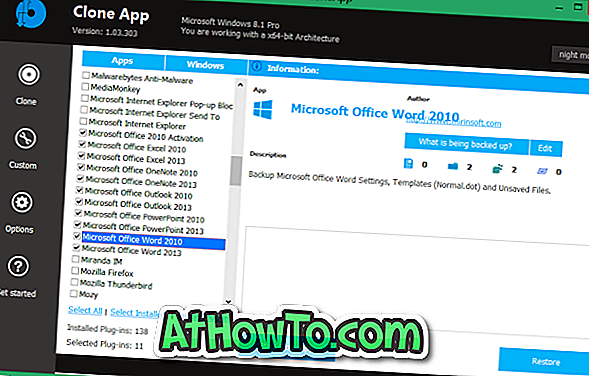Quick Access je jedna od nekoliko novih značajki uvedenih sa sustavom Windows 10. Quick Access zamjenjuje klasične favorite u navigacijskom oknu File Explorer (Windows Explorer) i omogućuje vam brz pristup nedavno korištenim datotekama i često korištenim mapama.
Pomoću zadanih postavki u navigacijskom oknu File Explorer (Windows Explorer) pojavljuje se Quick Access (Brzi pristup). Popis za brzi pristup u navigacijskom oknu prikazuje radnu površinu, preuzimanja, dokumente, sliku i do četiri često korištene mape prema zadanim postavkama. Iako je Brzi pristup korisniji od sada ukinutih favorita, problem s njim je to što se File Explorer prema zadanim postavkama u sustavu Windows 10 otvara u Quick Access.
Kao što ste do sada mogli primijetiti, kada kliknete ili dodirnete ikonu File Explorer u programskoj traci ili Start, Windows 10 pokreće Quick Access umjesto ovog računala. Mapa za brzi pristup prikazuje nedavno korištene datoteke i često korištene mape, tako da ih možete brzo otvoriti, eliminirajući potrebu za navigacijom do stvarne lokacije datoteke ili mape.

Svi korisnici ne vole pregledavati nedavno korištene datoteke i često korištene mape nakon pokretanja programa Explorer. Iako je moguće pristupiti ovom računalu s brzog pristupa, korisnici moraju proći dodatni korak.
Da biste brinuli o tim korisnicima, u opcijama mape postoje opcije za zaustavljanje prikazivanja često korištenih mapa i nedavno korištenih datoteka u brzom pristupu. Ali ako želite onemogućiti Quick Access u sustavu Windows 10, tako da možete izravno otvoriti ovo računalo preskakanjem brzog pristupa, možete to i učiniti.
U ovom vodiču pokazat ćemo kako možete postaviti ovo računalo kao zadano u sustavu Windows 10 tako da onemogućite brzi pristup.
Metoda 1 od 3
Za onemogućavanje brzog pristupa u sustavu Windows 10
Napominjemo da ova metoda ne uklanja u potpunosti značajku brzog pristupa. Značajka će se i dalje pojavljivati u navigacijskom oknu (lijevo okno) programa File Explorer. Više informacija o tome potražite u 2. metodi.
1. korak: Otvorite mogućnosti mape. Da biste to učinili, otvorite File Explorer, kliknite View ( Prikaz), kliknite malu ikonu strelice prema dolje ispod Options (Mogućnosti), a zatim kliknite Change folder ( Promijeni mapu) i search options (Opcije pretraživanja) da biste otvorili dijaloški okvir Folder Options (Mogućnosti mape).

Korak 2: Pod karticom Općenito s opcijama mape, odaberite Ovo računalo iz padajućeg izbornika pored Otvori preglednika datoteka do, a zatim kliknite gumb Primijeni . To je to! Od sada pa nadalje, kada kliknete ikonu File Explorer ili koristite Windows + E tipkovni prečac, Windows 10 će pokrenuti ovo računalo umjesto brzog pristupa.

Metoda 2 od 3
Djelomično uklonite Quick Access iz navigacijskog okna
Premda nije moguće u potpunosti ukloniti Quick Access iz navigacijskog okna File Explorer, možete ga djelomično ukloniti uklanjanjem svih prikvačenih lokacija, a zatim konfiguriranjem sustava Windows da ne prikazuje nedavno korištene mape u brzom pristupu.
Za uklanjanje prikvačene mape iz programa Quick Access
Korak 1: Desnom tipkom miša kliknite zaključanu mapu, a zatim kliknite Otkvači iz opcije Brzi pristup .

Za uklanjanje mape iz Brzog pristupa
Korak 1: Desnom tipkom miša kliknite mapu i kliknite Ukloni iz opcije Brzi pristup.
Za zaustavljanje prikazivanja često korištenih mapa i datoteka sustava Windows 10
Korak 1: Otvorite opcije mape slijedeći korake navedene u 1. metodi.
Korak 2: Pod karticom Općenito u opcijama mape, isključite opcije pod naslovom Prikaži nedavno korištene datoteke u brzom pristupu i Prikaži često korištene mape u brzom pristupu .

Korak 3: Kliknite gumb Primijeni. To je sve!
Metoda 3 od 3
Isključite Quick Access putem registra
U ovoj metodi uređujemo zadane vrijednosti Windows registra. Preporučujemo da prije promjene u registru izradite ručno točku vraćanja sustava. Napominjemo da ova metoda ne uklanja brzi pristup iz navigacijskog okna.
1. korak: Otvorite Registry Editor. Da biste ga otvorili, u okvir za pretraživanje izbornika Start upišite Regedit, a zatim pritisnite tipku Enter. Kliknite gumb Da kada se pojavi okvir Kontrola korisničkog računa da biste pokrenuli Uređivač registra.

NAPOMENA: Također možete upisati Regedit u Run naredbenom okviru, a zatim pritisnite tipku Enter da biste otvorili Registry Editor.
Drugi korak: dođite do sljedećeg ključa registra:
HKEY_CURRENT_USER \ Software \ Microsoft \ Windows \ CurrentVersion \ Explorer \ Advanced

Korak 3: S desne strane potražite unos pod nazivom LaunchTo . Dvaput kliknite na nju i promijenite njegovu vrijednost na 0 (nula) da biste isključili Quick Access.

Smatrate li da je značajka brzog pristupa korisna?
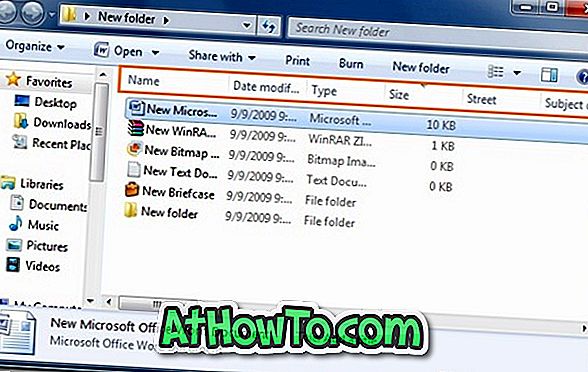











![RT Windows Customizer: snažan alat za prilagodbu instalacije sustava Windows 8 [Update]](https://athowto.com/img/freeware/641/rt-windows-customizer.png)