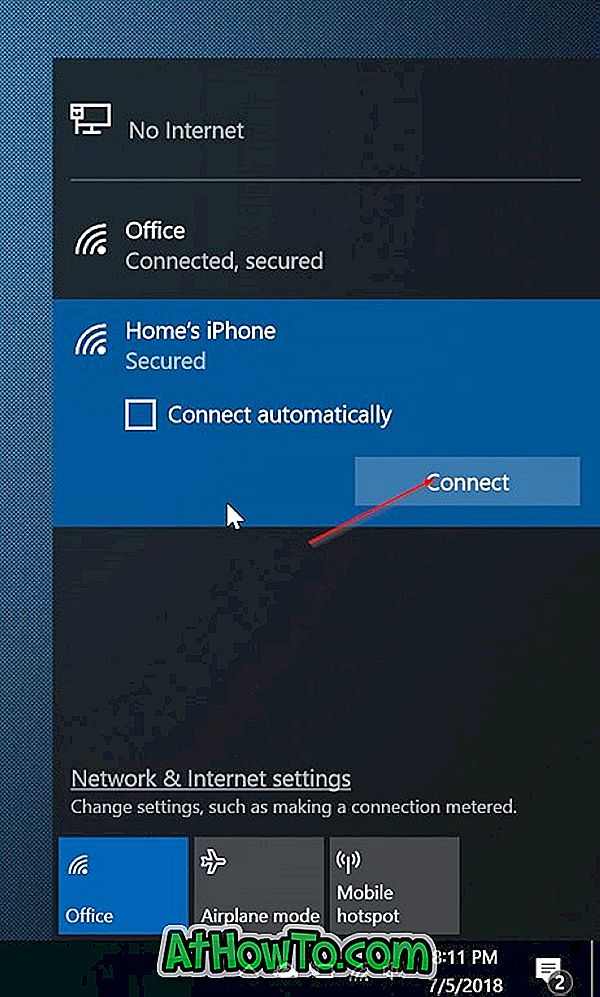U 2012. godini, kada je Microsoft izdao Preview gradnju sustava Office 2013, tamno siva tema nedostajala je na popisu tema. Korisnici koji su isprobali i testirali Office 2013 Preview, poslali su Microsoftu povratnu informaciju u kojoj je zatražila uključivanje tamno sive teme u konačnu verziju sustava Office 2013. Unatoč tome, uredski tim ponudio je svijetlo sivu temu u sustavu Office 2013 i nazvao je Dark Grey!
Za one kojima nedostaje tamnosiva tema dok koristite Office 2013, evo dobre vijesti. Microsoft je u svoju najnoviju verziju paketa Office za stolno računalo Office 2016 uključio tamnosivu temu.
Kao što vjerojatno znate, Office 2013 uključuje samo tri teme: bijelu, svijetlo sivu i tamno sivu. Tema tamno sive boje u sustavu Office 2013 nije zapravo mračna i sjajna je u usporedbi s tamno sivom temom u sustavu Office 2010.

Za razliku od sustava Office 2013, Office 2016 sadrži ukupno pet tema: bijela (identična onoj u sustavu Office 2013), šarena (nova tema), svjetlo siva (ista kao u sustavu Office 2013), srednje siva (poznata kao tamno siva u uredu 2013) i tamno siva (nova tema).
Kao što možete vidjeti na gornjoj slici, za razliku od teme Dark Gray u sustavu Office 2013, tema tamno sive boje ponuđena u sustavu Office 2016 zapravo je tamna i laka za oči. Za mnoge to može zvučati kao mala značajka, ali postoje milijuni korisnika širom svijeta koji se žale na nedostatak ove stvarne teme Dark Gray u sustavu Office 2013.
Sa zadanim postavkama, boja teme je postavljena kao zadana tema u sustavu Office 2016. Šarena tema prikazuje svaku aplikaciju sustava Office 2016 u različitim bojama. Iako je zadana boja je elegantna, nije za korisnike koji vole imati temu koja se lako čuje.
Ako više volite koristiti temu Tamno sive boje, koja se ne primjenjuje prema zadanim postavkama, slijedite upute u nastavku kako biste promijenili zadanu temu u tamno sivu u sustavu Office 2016.
Omogući temu tamno sive boje u sustavu Office 2016
Metoda 1
1. korak: Otvorite bilo koju aplikaciju sustava Office 2016.
Korak 2: Kliknite izbornik Datoteka, a zatim kliknite Mogućnosti .


Korak 3: Pod karticom Općenito (odabrano prema zadanim postavkama) potražite opciju pod nazivom Office Theme .
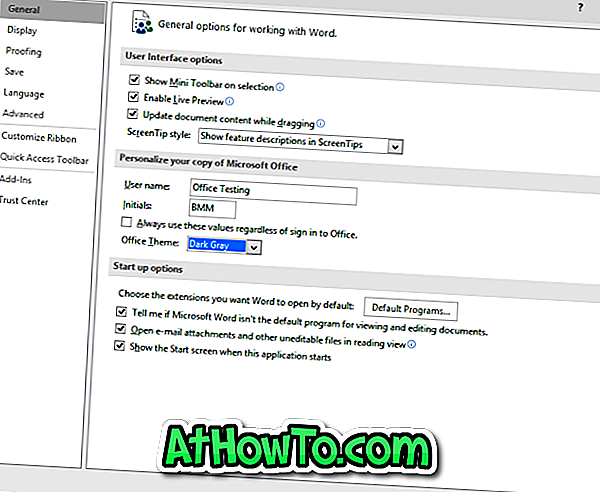
Korak 4: Odaberite Temno sivu temu iz padajućeg izbornika, a zatim kliknite gumb U redu da biste primijenili odabranu temu.
Imajte na umu da će se nova odabrana tema pojaviti i na drugim aplikacijama sustava Office. Na primjer, ako ste postavili Dark Gray kao temu u programu Word, ista će se tema pojaviti iu programima Excel i PowerPoint.
Metoda 2
Korak 1: Pokrenite aplikaciju sustava Office 2016.
Drugi korak: Kliknite izbornik Datoteka, a zatim Račun .
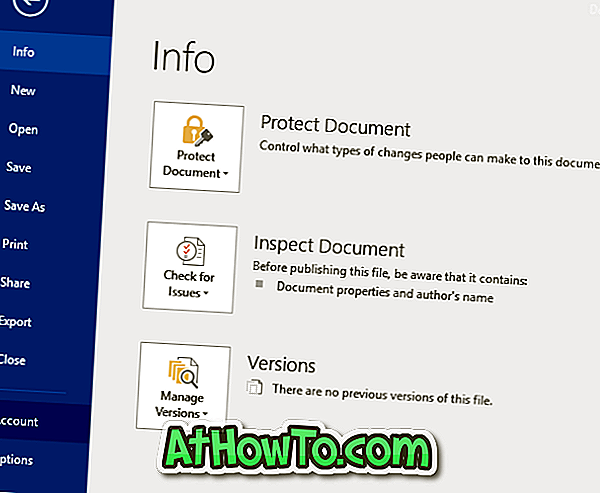
Korak 3: S desne strane, u odjeljku Teme ureda, odaberite temu Tamno siva . To je to!
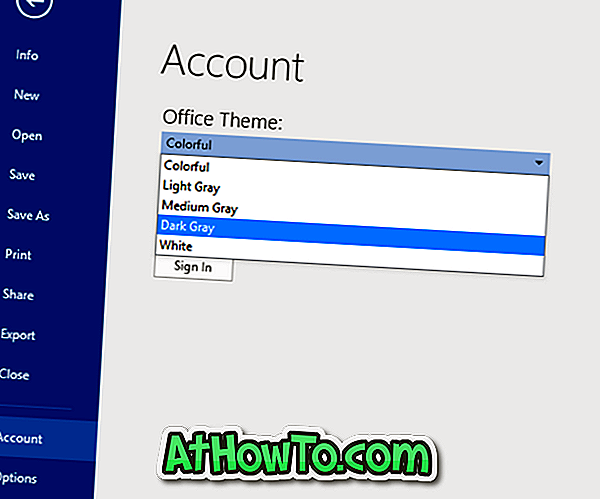
Nadam se da ovo pomaže!