OneDrive Files On-Demand je cool značajka dostupna u sustavu Windows 10 za pristup datotekama računa OneDrive bez njihovog preuzimanja na računalo.
Značajka Datoteka na zahtjev vrlo je korisna značajka, pogotovo za korisnike koji imaju na desetine GB podataka u svojim OneDrive oblak računima, ali ponestaje prostora na svojim računalima.

Pomoću OneDrive datoteka na zahtjev možete vidjeti sve te OneDrive datoteke u Windows 10 File Explorer (mapa OneDrive) bez da ih zapravo preuzimate. Međutim, datoteke koje se koriste samo na mreži ili OneDrive datoteke koje ne koriste prostor na računalu ne mogu se otvoriti bez aktivne internetske veze.
Možda razmišljate kako prepoznati on-line datoteku? I na mreži samo datoteka prikazuje ikonu oblaka na njoj kao što možete vidjeti na gornjoj slici.

Kada otvorite datoteku koja se koristi samo na mreži dvoklikom na nju, ona se preuzima na vaše računalo. Datoteka koja se koristi samo na mreži sada je lokalno dostupna. To znači da možete otvoriti ili urediti tu lokalno dostupnu datoteku i kada je vaše računalo izvan mreže. Ako želite osloboditi prostor tako da ovu datoteku učinite online-samo opet, jednostavno je kliknite desnom tipkom miša i zatim odaberite mogućnost Slobodno mjesto.
Ukratko, značajka Files On-Demand izbjegava pohranjivanje datoteka na računalu, ali omogućuje pristup kada je to potrebno.
Ako se pitate što se događa kada izbrišete datoteku, imajte na umu da će prilikom brisanja datoteke samo s jednog uređaja s jednog od vaših uređaja biti uklonjena sa svih vaših uređaja. Ako želite obnoviti, izbrisane datoteke možete vratiti iz koša za smeće na OneDrive do 30 dana (od datuma brisanja). A kada izbrišete lokalno dostupnu datoteku, ona se pojavljuje u vašoj košari za otpatke u programu OneDrive, kao iu košari za otpatke sustava Windows.
Uključite ili isključite OneDrive datoteke na zahtjev u sustavu Windows 10
Evo kako omogućiti ili onemogućiti značajku OneDrive Files On-Demand u sustavu Windows 10.
Korak 1: desnom tipkom miša kliknite ikonu OneDrive u području obavijesti programske trake, a zatim kliknite opciju Postavke . Ako ne možete vidjeti ikonu OneDrive, kliknite ikonu sa strelicom prema gore na programskoj traci da biste vidjeli skrivene ikone.
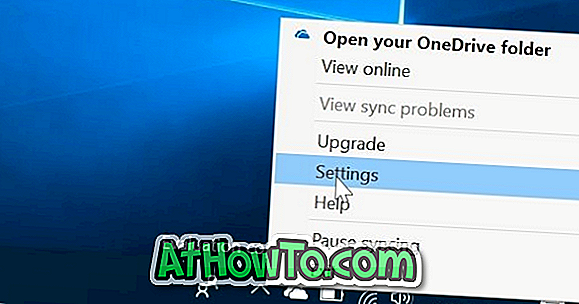
Korak 2: U dijaloškom okviru Microsoft OneDrive, prebacite se na karticu Postavke klikom na istu.
Korak 3: Na kraju odaberite Spremi prostor i preuzmite datoteke dok ih koristite . Kliknite gumb U redu da biste omogućili značajku Datoteke na zahtjev na računalu.
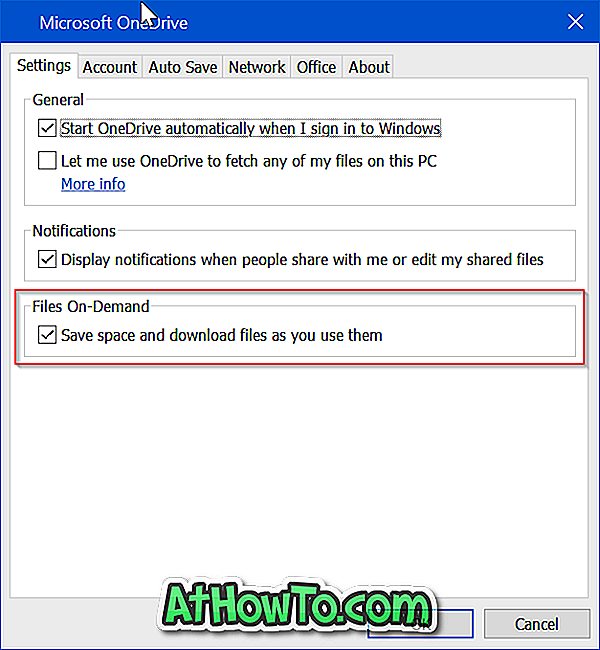
Da biste onemogućili datoteke na zahtjev, isključite mogućnost Spremi prostor i preuzmite datoteke dok ih koristite. Kliknite gumb U redu.














