Većina korisnika Windows 10 računala nikada ne bi trebala blokirati ili onemogućiti aplikaciju Postavke i klasičnu upravljačku ploču. Uvijek možete stvoriti standardni korisnički račun kada trebate dopustiti drugima da koriste vaše računalo iz nekog razloga.
Međutim, u određenim slučajevima, možda ćete htjeti onemogućiti ili blokirati i aplikaciju za postavke i Upravljačku ploču u sustavu Windows 10. Na primjer, ako ne želite stvoriti drugi korisnički račun, ali želite spriječiti da računalo upotrebljava računalo promjene u prilagođene ili zadane postavke.
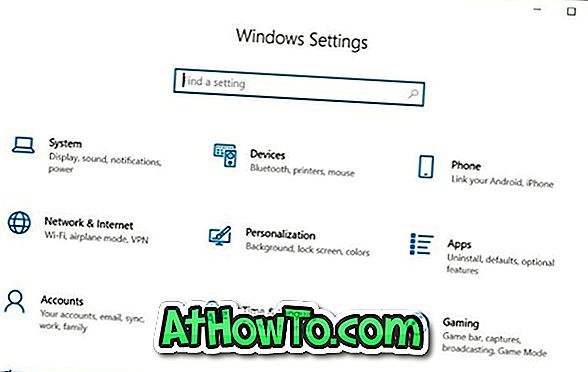
Windows 10 ne nudi jednostavan način onemogućivanja upravljačke ploče i postavki. Morate omogućiti ili onemogućiti Postavke i upravljačku ploču putem pravila grupe ili registra sustava Windows.
Slijedite dolje navedene upute da biste omogućili ili onemogućili postavke i upravljačku ploču u sustavu Windows 10.
Metoda 1 od 2
Uključite ili isključite Postavke i upravljačku ploču putem pravila grupe
Imajte na umu da uređivač pravila grupe nije dio izdanja Windows 10 Home, što znači da ne možete koristiti pravila grupe za omogućavanje ili onemogućivanje postavki i upravljačke ploče u izdanju Home. Upotrijebite metodu 2 ovog vodiča (metoda Registry) da biste omogućili ili onemogućili postavke i upravljačku ploču putem Windows registra.
Korak 1: Otvorite lokalni uređivač grupnih pravila tako da upišete njegovo ime u polje za pretraživanje Start / taskbar i zatim pritisnete tipku Enter.
Korak 2: U prozoru Local Group Policy Policy kreirajte Korisnička konfiguracija > Administrativni predlošci > Upravljačka ploča . S desne strane potražite Zabrani pristup pravilima upravljačke ploče i postavki računala, a zatim dvaput kliknite na nju da biste otvorili njegova svojstva.

Korak 3: Odaberite opciju Omogućeno da biste onemogućili ili blokirali i Postavke i Upravljačka ploča. Kliknite gumb Primijeni .

Da biste ponovno omogućili Postavke i upravljačku ploču, odaberite Nije konfigurirano. Kliknite gumb Primijeni.
Metoda 2 od 2
Omogućite ili onemogućite Postavke i upravljačku ploču putem registra
Korak 1: Upišite Regedit u polje za pretraživanje Start / taskbar i zatim pritisnite tipku Enter.
Kliknite gumb Da ako dobijete Upit korisničkog računa.
Drugi korak: dođite do sljedećeg ključa:
HKEY_CURRENT_USER Softver Microsoft WindowsVersion Pravila Explorer
Korak 3: Na desnoj strani kliknite desnom tipkom miša na prazno mjesto, kliknite Novo, kliknite DWORD (32-bitna vrijednost), a zatim ga nazovite kao NoControlPanel .

Korak 4: Konačno, dvaput kliknite na vrijednost NoControlPanel, a zatim postavite podatke o vrijednosti na 1 kako biste onemogućili ili blokirali i upravljačku ploču i postavke.
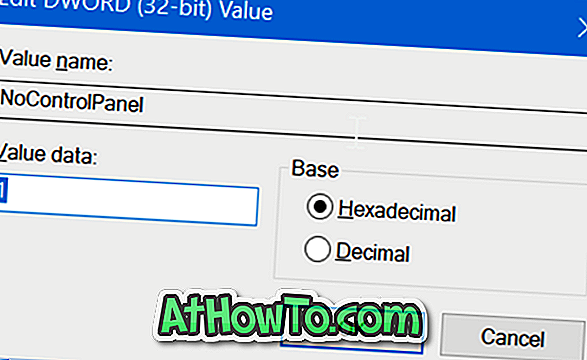
Postavite vrijednost na 0 ili izbrišite vrijednost NoControlPanel kako biste omogućili i upravljačku ploču i aplikaciju Postavke u sustavu Windows 10.














