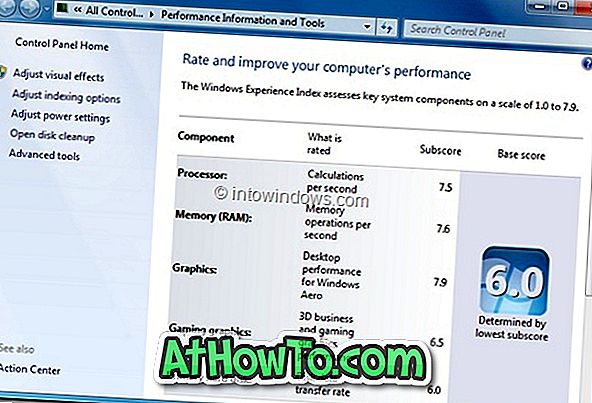Stanje mirovanja ili stanje mirovanja je stanje slabe potrošnje dostupno u operacijskom sustavu Windows, uključujući Windows 10. Ovaj način spavanja s malom potrošnjom je zgodan, posebno za korisnike prijenosnih računala i tableta kako bi produžili vijek trajanja baterije.
Što je stanje mirovanja u sustavu Windows 10?
Za razliku od hibernacije, kada se uređaj stavi u stanje mirovanja ili u stanje mirovanja, povući će vrlo malu količinu energije, ali ćete moći brzo nastaviti (gotovo odmah) nastavak rada pritiskom na bilo koju tipku na tipkovnici, pomicanjem miša / ili dodirnite gumb za uključivanje.
Budući da stanje mirovanja privlači malu količinu energije na uređaju na baterije, ako razina baterije padne ispod kritične razine, sustav Windows automatski postavlja uređaj u stanje hibernacije (ako je omogućen) kako bi se spriječio gubitak podataka.
Uz zadane postavke, vaše računalo može prijeći u stanje mirovanja nakon 15 (kada je na bateriji) ili 30 (kada je uključeno) minuta neaktivnosti. To također znači da povremeno računalo s operativnim sustavom Windows 10 može prijeći u stanje mirovanja kada se program izvodi u pozadini, što dovodi do gubitka podataka.
Na primjer, vaše računalo sa sustavom Windows 10 može prijeći u stanje mirovanja kada se datoteka preuzima putem web-preglednika, što vas prisiljava da ponovo pokrenete preuzimanje ako poslužitelj s kojeg preuzimate datoteku ne nudi podršku za nastavak.
Ako ustanovite da način mirovanja nije toliko koristan, možete konfigurirati računalo da uđe u stanje mirovanja nakon duljeg razdoblja neaktivnosti korisnika ili da računalo s operativnim sustavom Windows 10 nikad ne spava.
Slijedite dolje navedene upute da biste omogućili ili onemogućili način mirovanja u sustavu Windows 10.
Metoda 1
Omogući ili onemogući stanje mirovanja
1. korak: Otvorite aplikaciju Postavke . Da biste to učinili, kliknite na ikonu Postavke u izborniku Start ili istodobno pritisnite tipke Windows i I.

Korak 2: Kliknite prvu opciju pod nazivom Sustav .

Korak 3: Na rezultirajućoj stranici kliknite Napajanje i stanje mirovanja .

Korak 4: Sada, u odjeljku Spavanje, vidjet ćete dvije opcije:
# Na baterijskom napajanju, računalo ide na spavanje nakon
# Kada je priključen, računalo ide u stanje mirovanja nakon

Za obje opcije proširite padajući izbornik i odaberite Nikad. To je to! Vaše računalo više nikada neće prijeći u stanje mirovanja. Ovdje, kao što možete vidjeti na gornjoj slici, možete konfigurirati koliko dugo Windows 10 treba čekati prije stavljanja računala u stanje mirovanja.
Imajte na umu da će se promjene u načinu mirovanja primjenjivati samo na trenutni plan napajanja. Da biste izvršili promjene u drugim planovima napajanja, prebacite se na drugi plan napajanja tako da kliknete ikonu baterije u paleti sustava i zatim kliknete na trenutnu ploču plana napajanja (kao što je prikazano na sljedećoj slici) da biste se prebacili između svih dostupnih planova napajanja.

Nakon odabira drugog plana napajanja, ponovite gore navedene korake kako biste konfigurirali ili onemogućili način mirovanja za taj plan.
Metoda 2
Drugi način da vaš Windows 10 PC nikada ne spava
Korak 1: Upišite Opcije napajanja u izbornik Start ili okvir za pretraživanje na programskoj traci, a zatim pritisnite Enter da biste otvorili klasični prozor Mogućnosti napajanja.

Drugi korak: U lijevom oknu kliknite Promijeni kada računalo spava, da biste otvorili prozor Uredi postavke plana.

Korak 3: Ovdje, u padajućim izbornicima pokraj stavke Računalo u stanje mirovanja, odaberite Nikad za Na bateriji i Uključeno . Kliknite gumb Spremi promjene . To je to!

Imajte na umu da će umjesto odabira Nikad, bilo koji drugi broj omogućiti način mirovanja u sustavu Windows 10.
VAŽNO: Ponovite navedene korake za sve planove napajanja. To jest, ako ste onemogućili način mirovanja za plan uštede energije, morat ćete učiniti isto za balansirane i druge planove (ako ste ih napravili) kako biste izbjegli da Windows 10 stavi vaše računalo u stanje mirovanja dok su na tim planovima napajanja.