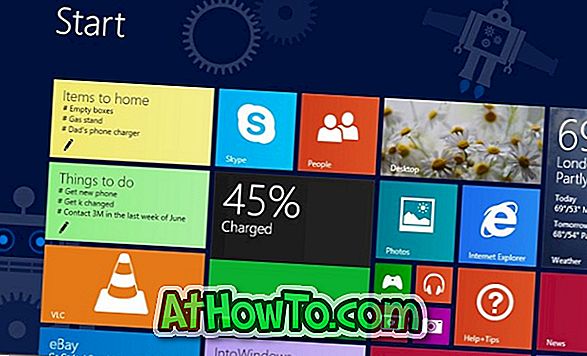Nakon uvođenja usredotočene ulazne pošte, Microsoft je uveo novu značajku u aplikaciju Mail za sustav Windows 10. Najnovija verzija aplikacije Mail u sustavu Windows 10 sada prikazuje mali krug s inicijalima pošiljatelja ili slikama (ako su dostupne) pokraj poruka e-pošte na popisu,
Mogućnost prikazivanja slika pošiljatelja na popisu poruka prethodno je bila dostupna u programu Office Outlook. Značajka je prema zadanim postavkama uključena za sve korisničke račune u aplikaciji Pošta.

Značajka prikazuje slike pošiljatelja u popisu poruka sustava Windows 10 Mail tako da lako možete pronaći e-poštu koju tražite. Kada slika pošiljatelja nije dostupna, u krugu se prikazuju inicijali pošiljatelja.

Nisu svi korisnici računala željeli vidjeti sliku ili inicijale pošiljatelja na popisu poruka. Ako također želite imati čist popis poruka bez tih krugova, tu značajku možete isključiti u odjeljku Postavke e-pošte.
Prikaz ili skrivanje slika ili inicijala pošiljatelja na popisu poruka
Dovršite dane upute kako biste prikazali ili sakrili krugove s slikama ili inicijalima pošiljatelja na popisu poruka aplikacije Windows 10 Mail.
VAŽNO: NE trebate koristiti Windows 10 Creators Update da biste prikazali ili sakrili slike pošiljatelja u popisu poruka.
1. korak: Otvorite Windows 10 Mail. Ako imate problema s poštom, razmislite o ponovnom postavljanju pošte ili ponovnoj instalaciji aplikacije Mail.
Korak 2: Kliknite Postavke (ikona zupčanika) za otvaranje Postavke. Ikona Postavke ili zupčanik pojavljuje se u donjem lijevom dijelu prozora pošte.
Korak 3: Kliknite Čitanje .
Korak 4: Konačno, u odjeljku Razgovor, isključite Prikaži slike pošiljatelja u opciji popisa poruka da biste sakrili slike ili krugove pošiljatelja pored poruka e-pošte na popisu poruka.

Ako ne postoji Prikaži slike pošiljatelja u opciji popisa poruka, to je vjerojatno zato što ne koristite najnoviju verziju aplikacije Pošta. Pričekajte još nekoliko dana ili ručno ažurirajte aplikaciju Mail, a zatim ponovno provjerite.
Da biste ponovno vidjeli krugove s slikama pošiljatelja ili inicijalima pošiljatelja na popisu poruka, uključite Prikaži slike pošiljatelja u opciji popisa poruka.