Programima sustava Microsoft Office, kao što su Word, Excel i PowerPoint programi obično je potrebno nekoliko sekundi za otvaranje čak i na vrhunskim računalima. Za polagana računala traju između 7 i 15 sekundi.
Jedan od razloga zašto se program Word, Excel ili PowerPoint učitava sporije je zbog nekih instaliranih dodataka koji se učitavaju s programom Word / Excel / PowerPoint. Na primjer, popularni Grammarly dodatak za Word (iako je vrlo koristan dodatak) učitava se s programom Word i povećava vrijeme pokretanja Worda za sekundu ili dvije.

Ovi dodaci su poput programa koji se učitavaju s operativnim sustavom Windows (pogledajte kako onemogućiti pokretanje programa u sustavu Windows 10). Važno je napomenuti da se svi instalirani dodaci ne učitavaju s aplikacijama sustava Office.
Ako ste instalirali desetke dodataka iz Office Storea, onemogućivanje neželjenih dodataka, posebno dodataka koji se učitavaju s Officeovim aplikacijama, mogu značajno poboljšati vrijeme učitavanja vaših programa Word, Excel i PowerPoint.
Savjet: Ako želite instalirati sve instalirane programe brže, uložite sredstva na SSD (Solid State Drive). SSD-ovi mogu ne samo brže učitavati instalirane programe, već će i Windows OS ubrzati.
Učitajte Office Word, Excel i PowerPoint brže
Evo kako onemogućiti dodatke u Microsoft Office aplikacijama za brže učitavanje.
Korak 1: Pokrenite program Word, Excel ili PowerPoint na računalu.
Korak 2: Kliknite izbornik Datoteka, a zatim Mogućnosti . To će otvoriti dijaloški okvir Word / Excel / PowerPoint.
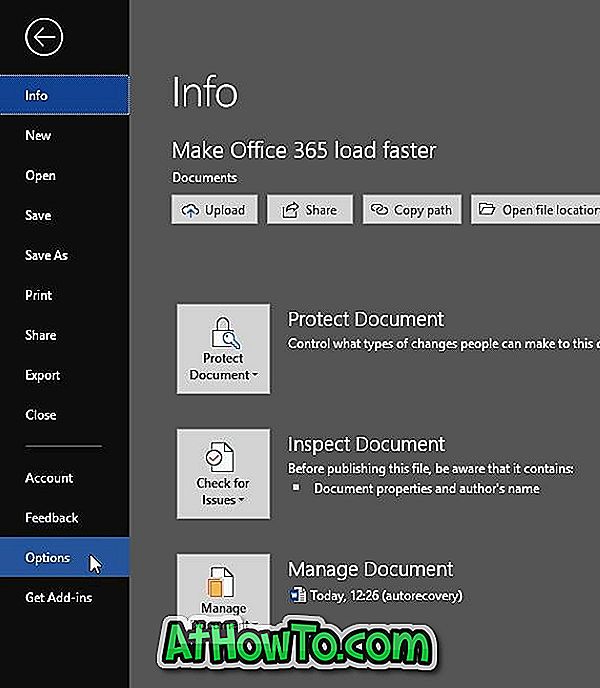
Korak 3: Ovdje, na lijevoj strani, kliknite Add-ins da biste vidjeli sve instalirane dodatke. U odjeljku Aktivni programski dodaci možete vidjeti sve aktivne dodatke. Kliknite gumb Idi .
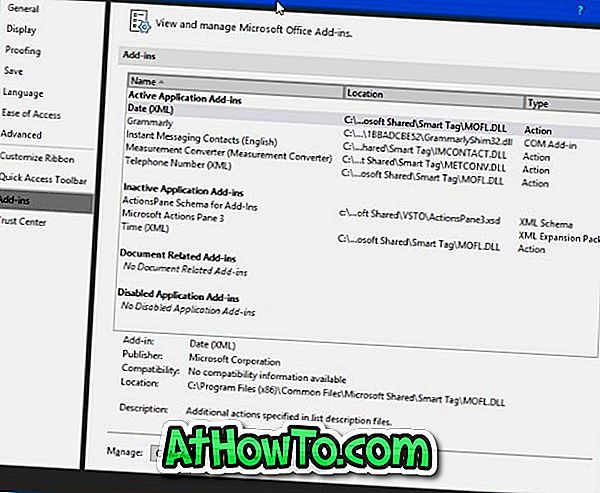
Korak 4: Kao što možete vidjeti na slici ispod, odjeljak o ponašanju učitavanja otkriva da se gramatički dodatak učitava pri pokretanju. Poništite unos dodatka i kliknite gumb U redu da biste onemogućili odabrani dodatak. Da biste ga deinstalirali, odaberite naziv dodatka, a zatim kliknite gumb Ukloni .

Da biste ponovno omogućili dodatak, označite okvir pokraj njega i kliknite gumb U redu. Možda ćete morati ponovno pokrenuti Word / Excel / PowerPoint da biste omogućili ili onemogućili programski dodatak.
Ako imate problema s aplikacijom sustava Office, pogledajte našu instalaciju sustava Office 365 u vodiču za Windows 10. \ t

![Instaliranje sustava Windows 7 bez korištenja DVD / USB pogona [metoda 1]](https://athowto.com/img/windows-7-guides/822/installing-windows-7-without-using-dvd-usb-drive.jpg)












