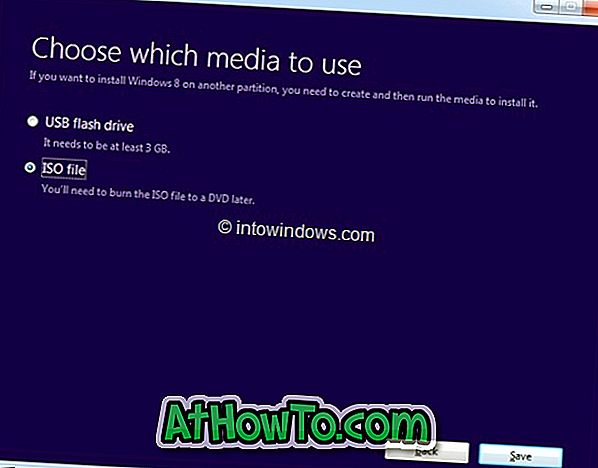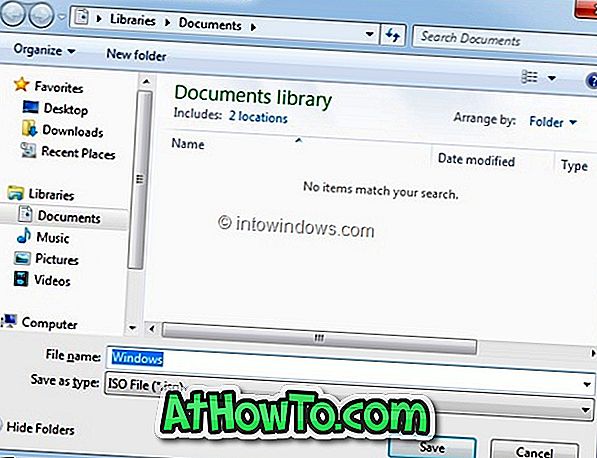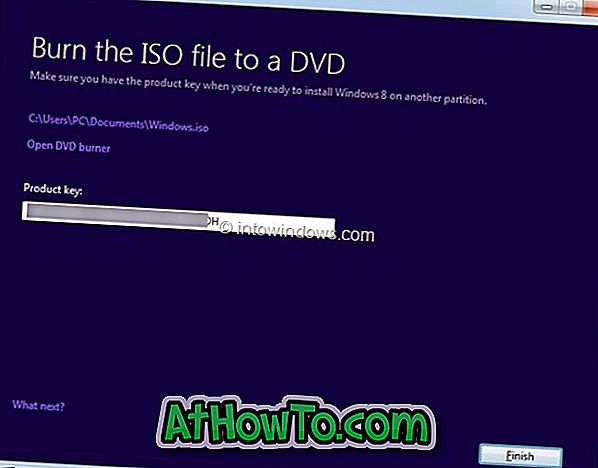U petak prošlog tjedna, pokazali smo vam kako nadograditi na Windows 8 uz pomoć Windows 8 Upgrade Assistanta, korak-po-korak vodič za jednostavno kupnju Windows 8 proizvoda za nadogradnju, a zatim nadogradnju instalacije sustava Windows 7 na Windows 8.
Nadogradnja sa sustava Windows XP, Vista ili Windows 7 na Windows 8 relativno je jednostavna. Nakon kupnje ključa proizvoda i preuzimanja potrebnih instalacijskih datoteka sustava Windows 8, pomoćnik za nadogradnju omogućuje vam stvaranje ISO 8 ISO datoteke, DVD-a ili USB-a kako biste mogli koristiti i instalacijske medije u budućnosti.
Korisnici koji su odabrali opciju Instaliraj sada i nisu stvorili ISO datoteku ili DVD / USB možda se pitaju kako preuzeti Microsoftov Windows 8 ISO datoteku. Dobra vijest je da ako posjedujete originalnu licencu za Windows 8, možete jednostavno preuzeti Microsoft Windows ISO datoteku.
U ovom vodiču pokazat ćemo vam kako preuzimati ISO datoteku sustava Windows 8 pomoću ključa proizvoda koji ste kupili uz pomoć pomoćnika za nadogradnju.
NAPOMENA: Ovaj je vodič namijenjen samo korisnicima koji su kupili originalnu licencu za sustav Windows 8.
Postupak:
Prvi korak: prijavite se na račun e-pošte koji ste koristili za kupnju ključa proizvoda za nadogradnju sustava Windows 8. U poruci e-pošte koja sadrži ključ za nadogradnju sustava Windows 8 vidjet ćete vezu za preuzimanje instalacijske datoteke sustava Windows 8. \ t Kliknite na poveznicu instalacijske datoteke sustava Windows 8 (pogledajte sliku) da biste započeli s preuzimanjem instalacijske datoteke. Instalacijska datoteka je samo 5 MB!

Korak 2: Pokrenite instalacijsku datoteku sustava Windows 8 na računalu sa sustavom Windows 7 ili Windows 8. Kliknite Da za UAC prompt.

Korak 3: Od vas će se tražiti da unesete ključ proizvoda koji ste primili od tvrtke Microsoft. Unesite ključ proizvoda i kliknite gumb Sljedeće da biste nastavili.
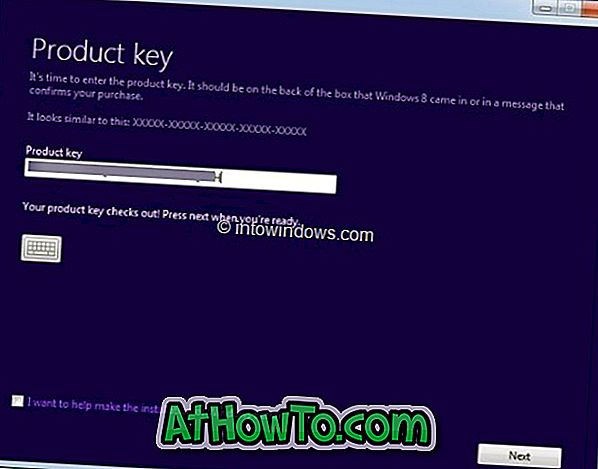
Korak 4: Kada vidite "Windows 8 za vas" zaslon, jednostavno kliknite gumb Next za početak preuzimanja kopiju sustava Windows 8.
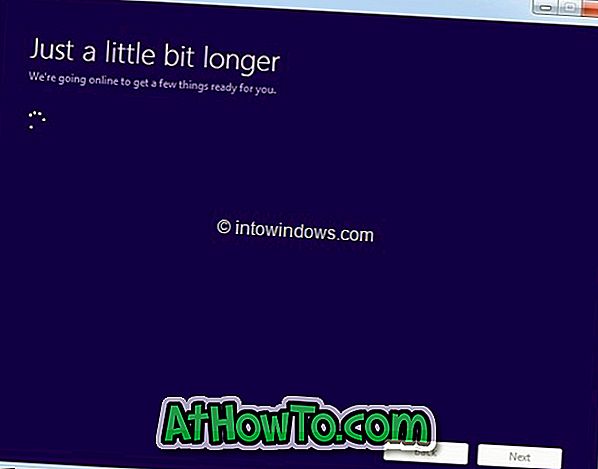
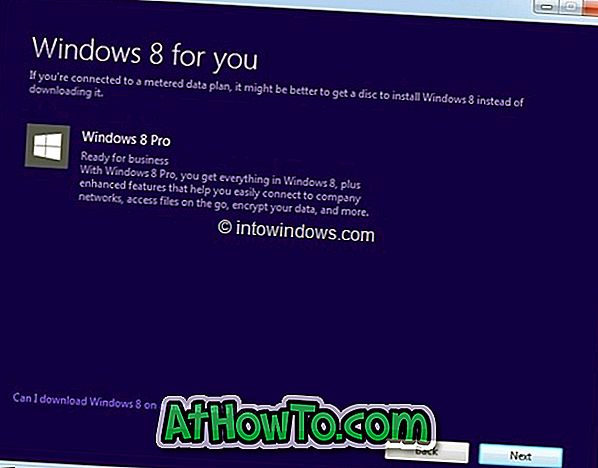
Korak 5: Ovisno o brzini vaše veze, instalacija može potrajati nekoliko minuta do nekoliko sati da biste dovršili preuzimanje potrebnih datoteka.
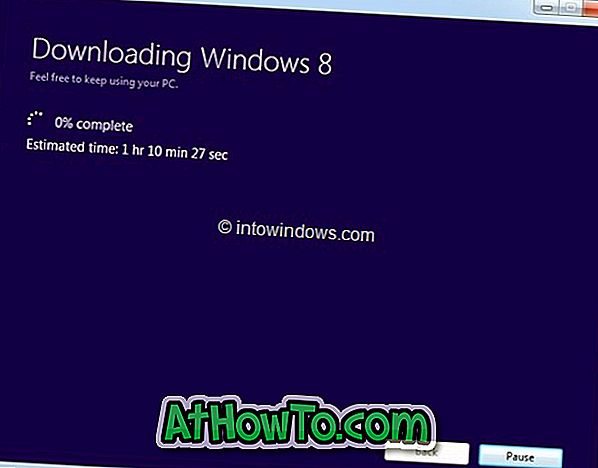

Korak 6: Nakon dovršetka preuzimanja, postavka će provjeriti jesu li preuzete pogreške. A onda ćete vidjeti Instaliraj sada, Instaliraj stvaranjem medija i Instaliraj kasnije s radne površine.
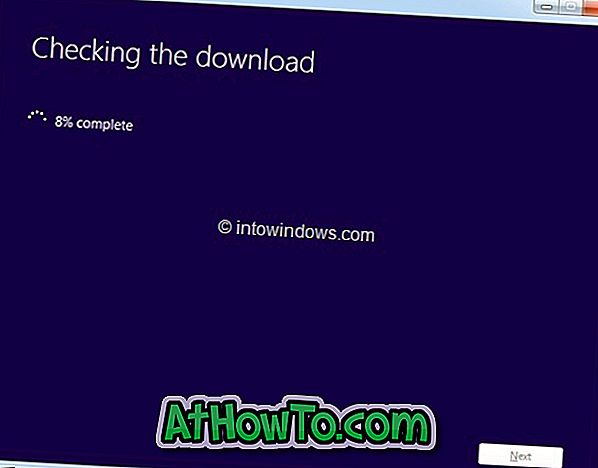
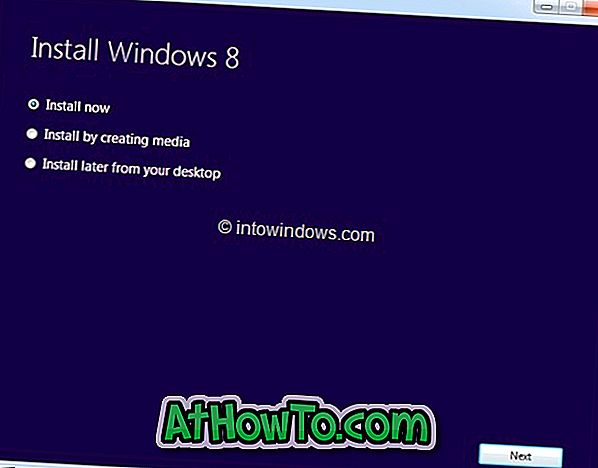
Odaberite Instaliraj stvaranjem opcije medija, a zatim kliknite gumb Sljedeće.
Korak 7: Na sljedećem zaslonu vidjet ćete spremanje opcije ISO datoteke. Odaberite ISO datoteku, a zatim kliknite gumb Spremi da biste počeli stvarati ISO datoteku. Kada je ISO datoteka spremna, ponovno ćete vidjeti ključ proizvoda. Kliknite gumb Završi. Ti si gotov!