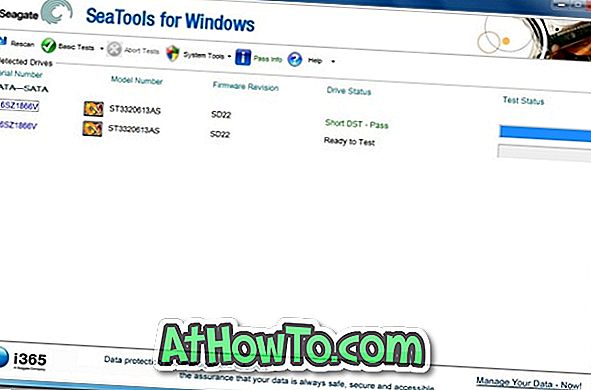Nije svatko voli zadani izgled sustava Windows 8 i Windows 8.1. Postoje milijuni korisnika Windowsa koji su prisiljeni (ili, barem tako misle, ) da koriste najnoviju verziju operacijskog sustava Windows i njegove moderne značajke kao što su Početni zaslon i aplikacije.

Najbolja stvar u sustavu Windows je da je možete konfigurirati i prilagoditi prema vašim željama. Ako ste korisnik sustava Windows 8 ili Windows 8.1 i ne volite zadani izgled sustava Windows, lako možete pretvoriti Windows 8 / 8.1 u Windows 7 za nekoliko minuta. Morat ćete preuzeti neke besplatne alate i promijeniti neke postavke kako biste se vratili izgled i dojam sustava Windows 7 u sustavu Windows 8 / 8.1.
Samo slijedite dolje navedene upute kako bi vaš Windows 8 / 8.1 izgledao i izgledao kao Windows 7.
NAPOMENA: Savjetujemo vam da stvorite točku vraćanja sustava kako biste se brzo vratili na izvorni izgled sustava Windows 8 / 8.1.
Onemogući početni zaslon: početni zaslon je prva stvar koju ćete vidjeti kada se prijavite na svoj račun. Dok korisnici sustava Windows 8.1 mogu konfigurirati sustav Windows za podizanje sustava izravno na radnu površinu, možda ćete ga htjeti potpuno onemogućiti i zamijeniti izbornikom Start.

Da biste onemogućili početni zaslon i druge značajke modernog korisničkog sučelja, morate koristiti besplatni alat pod nazivom Metro Killer. Ljepota ovog alata je da u potpunosti onemogućuje početni zaslon i također vam pomaže da onemogućite sve vruće uglove. Međutim, ulov je da će ponovno omogućiti sve značajke Metro tijekom sljedećeg ponovnog pokretanja.
Onemogući traku s dugmadima i vruće uglove: Opet možete koristiti odličan softver Metro Killer da biste onemogućili traku s dugmadima. Budući da Metro Killer (koristi gore navedenu vezu za preuzimanje) ponovno uključuje sve čari nakon ponovnog pokretanja, možete koristiti program Skip Metro Suite da biste trajno onemogućili jedan ili više vrućih uglova u sustavima Windows 8 i Windows 8.1.

Instalirajte izbornik Start: Iako je Microsoft u Windows 8.1 dodao gumb Start, to vam ne pomaže pri otvaranju izbornika Start. Dakle, morate instalirati Classic Shell, ViStart, IObit Start8 ili bilo koji drugi program (ima ih dosta) da biste omogućili izbornik Start u sustavima Windows 8 i Windows 8.1.

Jednom instaliran, konfigurirajte ga da pokaže izbornik Start kada pritisnete tipku s logotipom sustava Windows i kada kliknete gumb Start.
Onemogući zaključani zaslon: Onemogućavanje zaključanog zaslona je prilično jednostavno i za to ne morate preuzimati nijedan alat. Možete isključiti značajku zaključavanja zaslona u vodiču za Windows 8 kako biste isključili značajku u sustavima Windows 8 i Windows 8.1.

Omogući Aero: Postoji nekoliko alata vani omogućiti prozirnost Aero stakla u sustavu Windows 8. Možete koristiti WinAero Aero Glass Enabler ili koristiti alat Aero Glass. Dok je WinAero Aero Glass Enabler jednostavan za korištenje, instaliranje Aero Glassa nije jako jednostavno, ali omogućuje izvorni Windows 7 Aero s efektom zamućenja. Možete pogledati upute na stranici razvojnog programera da biste vidjeli detaljne upute za instaliranje Aero Glassa.
Imajte na umu da su za Windows 8 i Windows 8.1 dostupna zasebna preuzimanja. Svakako preuzmite pravu.
Instalirajte vizualni stil sustava Windows 7: Sada kada ste omogućili Aero, možda biste željeli instalirati i Aero vizualni stil u Windows 7 stilu. Postoji nekoliko dobrih vizualnih stilova u Windows 7 stilu za Windows 8.

Preporučujemo da posjetite ovu stranicu DeviantArt web-mjesta na Aero8 (Windows 7 vizualni stil za Windows 8). Kao što možda znate, baš kao i njegovi prethodnici, Windows 8 ne podržava instaliranje vizualnih stilova treće strane. Da biste instalirali skinuti vizualni stil, najprije morate instalirati UxStyle Core softver, a zatim slijediti naše kako instalirati vizualne stilove treće strane u Windows 8 / 8.1 vodiču.
Promjena zadanih programa: Prema zadanim postavkama, Windows 8 otvara vaše fotografije pomoću aplikacija Modern Photos, glazbenih datoteka u aplikaciji Music i videodatoteka u aplikaciji Video. Budući da ti zadani programi nisu tako snažni kao programi za stolna računala, predlažemo da svoj omiljeni softver za radnu površinu postavite za otvaranje zvuka, videozapisa i fotografija. Slijedite upute u nastavku kako biste program radne površine postavili kao zadani program za otvaranje slika, audio i video datoteka.

Desnom tipkom miša kliknite datoteku slike, kliknite Otvori pomoću, zatim Odaberi zadani program, a zatim kliknite Windows Photo Viewer da biste je postavili kao zadanu. Isto tako, desnom tipkom miša kliknite audio datoteku, odaberite Otvori pomoću, odaberite Odaberi zadani program i odaberite Windows Media Player ili bilo koji drugi instalirani media player.
Zatim desnom tipkom miša kliknite videodatoteku, kliknite Otvori pomoću, kliknite Odaberi zadani program i odaberite omiljeni media player.
Onesposobiti Explorer vrpce: Microsoft je uveo Office-stil vrpce u Windows 8 je istraživač. To vam omogućuje da brzo pristupiti različitim istraživačkim značajkama bez otvaranja mogućnosti mape. Ako želite obnoviti stari stilski istraživač, jednostavno preuzmite i pokrenite alat Ribbon Disabler da biste u Windows 8 i Windows 8.1 dobili Windows 7-stilski istraživač datoteka.

Windows 7 pozadina: Konačno, ako ste stvarno ozbiljni o dobivanju Windows 7 izgled u Windowsima 8 ili 8.1, morat ćete preuzeti izvorni Windows 7 desktop pozadine kao dobro. Možete posjetiti ovu stranicu da biste preuzeli pozadinu.

Desnom tipkom miša kliknite pozadinu, a zatim kliknite Postavi kao pozadinu radne površine da biste je primijenili kao pozadinu radne površine.