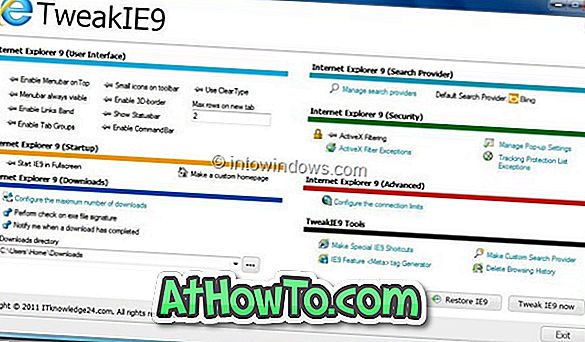Traka zadataka sustava Windows 10 nije samo mjesto za prikaz aplikacija. Nažalost, većina korisnika računala koristi programsku traku za pokretanje aplikacija, otvara izbornik Start klikom na gumb Start i za provjeru datuma i vremena.
Programska je traka moćno mjesto. Možete ga učiniti još boljim tako što ćete prikvačiti svoje omiljene aplikacije, premjestiti programsku traku oko zaslona, prikvačiti web-lokacije na programsku traku, prikvačiti stavke na popise za skokove i još mnogo toga.

Vjerojatno znate da vam sustav Windows 10 omogućuje da aplikacije i programe pričvrstite na programsku traku radi lakšeg pristupa. Međutim, Windows 10 ne dopušta vam da pričvrstite mape i datoteke na programsku traku.
Već smo pokrili način na koji možete zbrisati mape na programsku traku sustava Windows 10. \ t Ovaj ćemo vodič upotrijebiti za dijeljenje načina na koji se bilo koja datoteka može prikvačiti na programsku traku sustava Windows 10. Na primjer, taj važan Wordov dokument ili vaš omiljeni videozapis možete prikvačiti na programsku traku.
Kao što je rečeno, Windows 10 ne podržava pripajanje datoteka na programsku traku. No, kao što vjerojatno znate, on podržava zaključavanje izvršnih datoteka na programsku traku. Koristeći ovu podršku, došli smo s zaobilaznim rješenjem da bi bilo koju datoteku pričvrstili na programsku traku sustava Windows 10. \ t
Priključite bilo koju datoteku na programsku traku sustava Windows 10. \ t
NAPOMENA: u ovom vodiču Word dokument (.docx) pričvršćujemo na programsku traku. Međutim, bilo koju datoteku možete prikvačiti na programsku traku sustava Windows 10 slijedeći zadano rješenje.
Korak 1: Otvorite File Explorer i idite do mape koja sadrži datoteku koju želite spojiti na programsku traku. Ako je datoteka na radnoj površini, pomaknite se do mape radne površine pomoću alata File Explorer.

Korak 2: Kliknite karticu Prikaz, a zatim potvrdite okvir Datoteke proširenja naziva datoteka da bi File Explorer prikazali nazive datoteka s proširenjima.

Korak 3: Sada promijenite naziv datoteke (datoteku koju želite spojiti na programsku traku) na EXE . Prije nego to učinite, zapišite izvorni nastavak datoteke kako nam je potrebno.
Primjerice, preimenujemo datoteku IW.docx u datoteku IW.exe .

Kada vidite dijalog za potvrdu, kliknite gumb Da da biste preimenovali datoteku.

Četvrti korak: Sada povucite i ispustite datoteku na programsku traku da biste je prikvačili na programsku traku. Ne, još ne možete pokrenuti datoteku.

Korak 5: Vratite se u mapu koja sadrži datoteku koju ste upravo prikvačili na programsku traku. Preimenovanje nastavka datoteke u izvorno proširenje. U ovom slučaju, preimenujemo IW.exe natrag u IW.docx datoteku.

Kliknite gumb Da kada se pojavi dijalog za potvrdu.
Korak 6: Desnom tipkom miša kliknite datoteku koju ste upravo prikvačili na programsku traku da biste vidjeli njezin popis za skok.

Korak 7: U popisu skok, desnom tipkom miša kliknite naziv datoteke, a zatim kliknite Svojstva . Kao što možete vidjeti u nastavku, naziv datoteke pojavljuje se odmah iznad opcije Uklanjanje iz programske trake.

Korak 8: Na kartici Prečac, u odjeljku Cilj, preimenovati nastavak datoteke u izvorni. Opet, u ovom primjeru, preimenujemo datotečni nastavak natrag u .docx iz .exe datoteke.

Kliknite gumb Primijeni . To je to! Sada možete kliknuti datoteku prikvačenu na programsku traku da biste je otvorili pomoću zadanog programa.
Promijenite ikonu na traci zadane datoteke
Ako želite promijeniti ikonu datoteke na programskoj traci, slijedite ova dva koraka.
Korak 1: Desnom tipkom miša kliknite ikonu datoteke na programskoj traci da biste vidjeli popis za skok. Desnom tipkom miša kliknite naziv datoteke, a zatim kliknite Svojstva .


Korak 2: Na kartici Prečac kliknite gumb Promijeni ikonu . Dođite do datoteke s ikonama ili upotrijebite jednu od postojećih ikona sustava. Kliknite U redu . Kliknite Primijeni .



Ponovno pokrenite File Explorer ili ponovo pokrenite računalo da biste vidjeli novu ikonu.