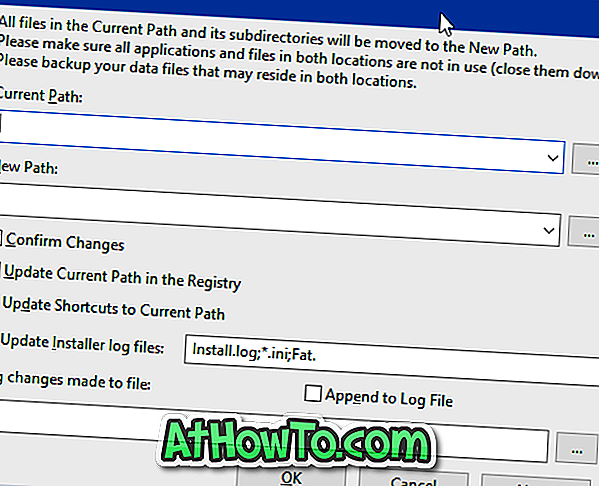Do sada ste vjerojatno čuli za značajku Windows To Go u sustavu Windows 8 OS. Ako niste svjesni Windows To Go, to je nova značajka dostupna u sustavu Windows 8 koja vam omogućuje instalaciju i pokretanje sustava Windows 8 s USB uređaja za pohranu.
Jednostavnim riječima, Windows To Go prvo instalira Windows 8 na USB pogon. Tada možete spojiti USB pogon na računalo i pokrenuti računalo koristeći novi Windows 8 USB pogon. Pojam Windows 8 sa USB pogona ne bi se trebao miješati s instaliranjem sustava Windows 8 s USB pogona. Kasnije se koristi za instalaciju sustava Windows 8 s USB-a (vidi bootable USB), a bivši (Windows To Go) koristi se za pokretanje računala s Windows 8 instaliranim na USB pogonu.
Ako ste koristili Windows 8 Developer Preview build, vjerojatno znate da Windows To Go nije dostupan u Windows 8 Developer Preview. Dakle, kako instalirati Windows 8 na USB disk bez stvarnog korištenja značajke Windows To Go?
U ovom vodiču pokazat ćemo vam kako jednostavno instalirati Windows 8 na USB pogon. Zahvaljujući Windows8Italia za ovo.
Stvari koje trebate:
# Računalo s operativnim sustavom Windows 8 (ako se nalazite u sustavu Vista ili Windows 7, instalirajte Windows 8 na VMware ili VirtualBox)
# USB pogon kapaciteta 16 GB ili više
# Windows 8 DVD ili Windows 8 ISO datoteka
Postupak:
Korak 1: Pokrenite računalo u trenutnom sustavu Windows 8. Ako ste na Vista ili Windows 7, molimo pogledajte naše kako instalirati Windows 8 na VMware ili kako instalirati Windows 8 na VirtualBox vodič. Jednom instaliran, koristite Windows 8 trčanje u virtualnom stroju za instalaciju sustava Windows 8 na USB disk.
Korak 2: Povežite USB disk (16 GB ili veći) i napravite sigurnosnu kopiju svih podataka s USB-a na sigurno mjesto. Idemo formatirati USB pogon da bi ga se moglo pokrenuti.
Korak 3: Preuzmite i instalirajte Windows Automated Installation Kit (WAIK) za Windows 7 na Windows 8. WAIK softver je ~ 1, 7 GB. Jednom instaliran, idite na C: Program Files Windows AIK mapa za pregled mapa amd64 i x86. Ako imate 32-bitni sustav Windows 8, kopirajte datoteku imagex.exe iz mape x86 na radnu površinu. Ako imate 64-bitnu verziju, kopirajte datoteku imagex.exe iz mape amd64 na radnu površinu.
Korak 4: Ako imate DVD sa sustavom Windows 8, umetnite ga u optički pogon (DVD pogon) i zabilježite slovo DVD pogona. A ako imate Windows 8 ISO (pogledajte Windows 8 ISO izravne veze za preuzimanje), jednostavno kliknite desnom tipkom miša na ISO i odaberite opciju Mount. Vidjet ćete novi pogon u odjeljku Uređaji s izmjenjivim prostorom za pohranu u Računalu (Moje računalo).


Korak 5: Zatim otvorite naredbeni redak s administratorskim pravima. Morate pokrenuti naredbeni redak kao administrator da biste dovršili postupak bez ikakvih pogrešaka. Prijeđite na početni zaslon sustava Windows 8, upišite CMD, a zatim pritisnite Ctrl + Shift + Enter da biste pokrenuli naredbeni redak s administratorskim pravima. Kliknite Yes ( Da) za prompt User Account Control (Kontrola korisničkog računa). Više pojedinosti potražite u uputama za pokretanje naredbenog retka kao vodiča administratora.
Korak 6: U naredbenom retku upišite sljedeću naredbu i pritisnite tipku Enter:
diskpart
Zatim upišite List Disk i pritisnite tipku Enter.
Vidjet ćete popis priključenih pogona za pohranu na računalu (pogledajte screenshot). Ako vaše računalo ima jedan interni pogon i jedan vanjski pogon (onaj koji ste spojili u koraku 2), tada morate odabrati Disk 1 u sljedećem koraku. Dvaput provjerite popis i zabilježite broj USB pogona prije nastavka na sljedeći korak. Odabrani pogon bit će izbrisan kako bi ga se moglo pokrenuti.
Korak 7: Upišite sljedeće naredbe jednu po jednu i pritisnite tipku Enter nakon upisivanja svake naredbe:
Odaberite Disk 1 (zamijenite 1 s brojem USB diska koji ste dobili u koraku 6)
Čist
Napravite Primarnu particiju
Odaberite Particiju 1
Aktivan
Format FS = Brzi NTFS
Dodijeliti
Izlaz
Ne zatvarajte naredbeni redak, jednostavno ga minimizirajte.

8. korak: maksimizirajte naredbeni redak i izvršite sljedeću naredbu:
C: Korisnici Home Desktop.xe / primijeniti I: izvori install.wim 1 H:
(ovdje zamijenite slovo "H" slovom USB pogona, zamijenite "Home" svojim korisničkim imenom i zamijenite slovo "I" s Windows 8 DVD slovom ili virtualnim slovom koje ste dobili nakon montaže ISO datoteke)

Korak 9: Posljednji korak je kopiranje datoteka za pokretanje na USB pogon. Upišite sljedeću naredbu i pritisnite tipku Enter:
bcdboot.exe H: prozori / s H: / f SVI
(u gornjoj naredbi zamijenite slovo "H" slovom USB pogona)

Korak 10: Kada završite, izađite iz naredbenog retka. Upravo ste instalirali Windows 8 na USB flash pogon.
11. Isključite USB disk s računala i priključite ga na drugo računalo kako biste testirali novi Windows To Go pogon. Uključite računalo, omogućite pokretanje s USB-a u BIOS-u, a zatim pričekajte da se Windows 8 pokrene s USB pogona. Na prvom pokretanju, Windows 8 će potrajati nekoliko minuta za postavljanje registra i drugih postavki. Prilikom prve vožnje od vas će se tražiti da unesete ključ proizvoda, prihvatite ugovor o licenci i personalizirate druge postavke. Sretno!