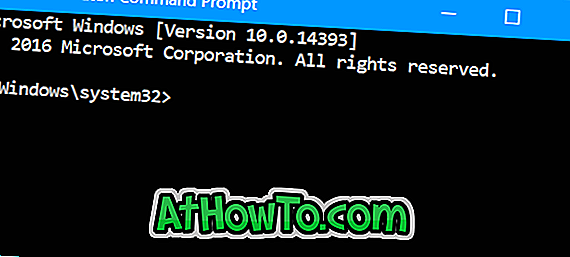Programska traka je jedno od najčešće pristupanih područja operacijskog sustava Windows. U sustavu Windows 10, Microsoft je izvršio suptilne promjene na programskoj traci kako bi dodao univerzalni okvir za pretraživanje i ikone prikaza zadataka.
Iako ne postoji ništa loše u zadanom izgledu programske trake, kao i druga područja operacijskog sustava Windows, programska se traka sustava Windows 10 može prilagoditi na brojne načine bez pomoći alata treće strane. A ako vam ne smeta korištenje besplatnih alata treće strane, dobivate nove mogućnosti za podešavanje i prilagođavanje programske trake u sustavu Windows 10. \ t

Ako volite prilagođavanje sustava Windows, ovdje su najbolji načini prilagođavanja programske trake u sustavu Windows 10.
1. Promijenite boju programske trake
Crno je zadana boja programske trake u sustavu Windows 10. Za razliku od prethodnih verzija sustava Windows, Windows 10 ne mijenja automatski boju programske trake u boju okvira.

Ako vam je zadano crne boje na programskoj traci, otvorite aplikaciju Postavke, kliknite Personalizacija, kliknite Boje, a zatim uključite opciju Pokaži boju na Startu, programskoj traci i centru za radnju.

Na istoj stranici možete kliknuti na jednu od pločica kako biste odabrali boju s naglaskom i upotrijebili je kao boju programske trake.
NAPOMENA: Uz zadane postavke, programsku traku, izbornik Start, granice prozora i neka druga područja operacijskog sustava dijele istu (naglasnu) boju. Ako želite postaviti drugu boju za programsku traku, slijedite naše upute za postavljanje različite boje za programsku traku u vodiču za Windows 10. \ t
2. Omogućite ili onemogućite transparentnost
Za razliku od prethodnih verzija sustava Windows, Windows 10 vam omogućuje da omogućite ili onemogućite transparentnost programske trake bez pomoći alata treće strane. Da biste uključili ili isključili prozirnost, otvorite Postavke, kliknite Personalizacija, kliknite Boje, a zatim uključite ili isključite opciju "Pokreni", "Traka zadataka" i "Akcijski centar".

3. Dodajte ili uklonite okvir za pretraživanje
Okvir za pretraživanje na programskoj traci vrlo je koristan za brzo pretraživanje računala kao i weba, ali zauzima mnogo prostora na programskoj traci i možda nije savršeno na manjim zaslonima.


Ako smatrate da okvir za pretraživanje zauzima dovoljno prostora i da imate malo prostora za druge ikone, možete postaviti malu ikonu za pretraživanje umjesto okvira za pretraživanje tako da desnom tipkom miša kliknete na programskoj traci, klikne na Pretraži, a zatim na Pokaži ikonu pretraživanja, Ovdje također možete odabrati Hidden ako želite pretraživati bez okvira za pretraživanje ili ikone.

Ako niste znali, možete koristiti pretraživanje izbornika Start bez okvira za pretraživanje ili ikone. Sve što trebate učiniti jest otvoriti izbornik Start i početi tipkati. Detaljne informacije o tome potražite kroz naše pretraživanje izbornika Start bez okvira za pretraživanje ili vodiča za ikone.
4. Pomaknite programsku traku na vrh, desno ili lijevo od zaslona
Donji rub zaslona je zadana lokacija programske trake u sustavu Windows 10. Međutim, ako ste na tabletu ili netbooku s malim zaslonom, možete ga pomaknuti lijevo ili desno da biste dobili više okomitog prostora za aplikacije.

Za promjenu zadanog položaja:
Korak 1: Desnom tipkom miša kliknite prazno područje programske trake i kliknite Svojstva.
Korak 2: pod karticom Traka sa zadacima, pored stavke Taskbar location na zaslonu, odaberite Vrh, Lijevo ili Desno, a zatim kliknite Primijeni.

5. Automatsko skrivanje programske trake
Ako želite imati više nekretnina na zaslonu, konfigurirajte programsku traku za automatsko skrivanje kada se ne koristi. Skrivena traka zadataka može se otkriti pomicanjem pokazivača miša na donji rub (ili gdje se traka zadataka nalazi na zaslonu) ili pritiskom na tipku s logotipom sustava Windows.
Da biste automatski sakrili programsku traku:
Prvi korak: Otvorite svojstva programske trake i izbornika Start desnim klikom na programsku traku, a zatim kliknite Svojstva.
Korak 2: Ovdje, na kartici Traka sa zadacima, označite opciju Automatsko skrivanje programske trake, a zatim kliknite gumb Primijeni.

6. Koristite male ikone za smještaj više ikona
Jeste li u sustavu Windows 10 tablet ili netbook i nemate dovoljno prostora na programskoj traci? Konfigurirajte Windows 10 da prikazuje male gumbe ili ikone na programskoj traci, tako da možete imati više ikona.

Za korištenje malih ikona:
Korak 1: Otvorite Svojstva trake i izbornika Start.
2. korak: Odaberite Koristi male gumbe na programskoj traci i kliknite Primijeni.
Ako trebate veće ikone / gumbe, slijedite naše upute kako napraviti Windows 10 ikone trake zadataka većim vodičem.
7. Dodajte ili uklonite ikone iz programske trake
Dugo vremena PC korisnici koji su koristili Windows 7 ili Windows 8 prije skakanja na Windows 10 vjerojatno znaju da se programi mogu zakvačiti na programsku traku za brzi pristup (desnom tipkom miša kliknite na program u Start izborniku i kliknite Pin to taskbar). Isto tako, ikonu prikvačenu na programsku traku možete ukloniti tako da je kliknete desnom tipkom miša i kliknete Otkvači ovaj program iz opcije programske trake.
Što ako želite ukloniti ikone iz područja palete sustava na programskoj traci ovako?

Ako želite ukloniti zadane ikone kao što su Centar radnji, Mreža i ikone napajanja iz programske trake, evo kako to učiniti:
Korak 1: Otvorite aplikaciju Postavke klikom na njenu ikonu na izborniku Start ili pomoću Windows + I tipkovnog prečaca.
Korak 2: Kliknite Sustav (Prikaz, obavijesti, aplikacije, napajanje).
Korak 3: kliknite Obavijesti i radnje.
Četvrti korak: kliknite ikone koje se pojavljuju na programskoj traci i uključite ili isključite ikone koje želite vidjeti ili ne želite vidjeti na programskoj traci.
Korak 5: Vratite se na Obavijesti i radnja, kliknite Uključi ili isključi ikone sustava, a zatim uklonite sistemske ikone kao što su sat, ikona napajanja, mreža, centar za radnje i druge stvari.

8. Promijenite veličinu programske trake
Ako želite stvoriti dodatni prostor na programskoj traci, to možete učiniti povećanjem zadane visine programske trake.

Da biste povećali visinu, evo što trebate učiniti:
Korak 1: Desnom tipkom miša kliknite prazno područje programske trake i provjerite da nema potvrdnog okvira pored opcije Zaključaj traku zadataka. Ako postoji kvačica, kliknite opciju Zaključaj traku zadataka da biste je uklonili.
Drugi korak: Postavite pokazivač miša na gornji rub trake zadataka dok se pokazivač ne promijeni u dvostruku strelicu i povucite prema vrhu zaslona kako biste povećali visinu.
Treći korak: Ponovno zaključajte programsku traku desnim klikom na prazno područje programske trake, a zatim kliknite Zaključaj programsku traku.
9. Prikažite mape na programsku traku
Iako sustav Windows 10 ne dopušta dodavanje mapa na programsku traku, postoje rješenja za dodavanje mapa na programsku traku. Molimo prođite kroz naš način na koji možete postaviti tri načina za usmjeravanje mapa u vodič za programsku traku za sve načine na koje možete zalijetiti mape u programsku traku sustava Windows 10. \ t
10. Pokaži oznake za ikone na programskoj traci
Prema zadanim postavkama sustav Windows ne prikazuje oznake za ikone na programskoj traci. Iako to štedi malo prostora, možda će vam biti teško prepoznati ikone na programskoj traci.

Ako želite vidjeti oznake za ikone na programskoj traci:
Prvi korak: Otvorite svojstva programske trake i izbornika Start desnim klikom na prazno područje na programskoj traci, a zatim kliknite Svojstva.
Korak 2: pod karticom Traka sa zadacima, pored gumba Programska traka, odaberite Kombiniraj kada je programska traka puna. Kliknite Primijeni.

11. Dodajte alatnu traku u programsku traku
Želite li brzo pristupiti svim datotekama na radnoj površini ili u mapi? Pomoću značajke Alatne trake možete stvoriti novu alatnu traku na programskoj traci da biste brzo pristupili mapi koja se nalazi bilo gdje na računalu.

Za izradu nove alatne trake:
Korak 1: desnom tipkom miša kliknite prazno područje, kliknite Alatne trake, a zatim kliknite Nova alatna traka.
Korak 2: Potražite mjesto na kojem je mapa spremljena, a zatim kliknite gumb Odaberi mapu da biste dodali alatnu traku.

Alatnu traku možete ukloniti tako da desnom tipkom miša kliknete na prazno područje programske trake, kliknete na Alatne trake i zatim na naziv alatne trake. Kada je alatna traka neaktivna, pored nje se neće pojaviti kvačica.
12. Sakrijte gumb Start na programskoj traci
Krajnji lijevi dio programske trake rezerviran je za gumb Start. Svrha gumba Start je pomoći pri otvaranju izbornika Start, ali to možete učiniti pritiskom na tipku s logotipom sustava Windows. Ako ste jedan od onih korisnika koji koriste tipku s logotipom sustava Windows za pristup izborniku Start, gumb Start možete sakriti pomoću besplatnog alata pod nazivom 7+ Taskbar Tweaker za Windows 10.


Nakon preuzimanja i pokretanja alata, označite opciju Sakrij gumb Start.
13. Sakrijte gumb Peek
Značajka Peek ili desktop Peek uvedena je s Windows 7 kako bi korisnici brzo zavirili kroz sve otvorene aplikacije kako bi vidjeli radnu površinu, ali većina korisnika nije svjesna ove praktične značajke.

Ako ne koristite tu značajku, možete ukloniti gumb Peek koji se pojavljuje na desnom rubu programske trake. Prije skrivanja gumba, dobro je prvo isključiti značajku. Da biste isključili značajku Peek:
Korak 1: Otvorite svojstva programske trake i izbornika Start.
Korak 2: Pod karticom Traka sa zadacima poništite odabir opcije pod nazivom "Koristite zavirite da biste pregledali radnu površinu kada pomaknete miš na gumb Prikaži radnu površinu na kraju programske trake".
Da biste uklonili gumb za pogled iz trake sa zadacima:
Korak 1: Preuzmite, instalirajte i pokrenite 7+ Taskbar Tweaker za Windows 10.

Korak 2: označite okvir pokraj opcije Sakrij gumb za prikaz radne površine da biste uklonili isti. To je to!
14. Prikažite prilagođenu mapu na programsku traku
Dok Windows 10 ne podržava zakvačavanje mapa na programsku traku, mape možete prikvačiti malim zaobilaznim rješenjem. Upute za postupne upute potražite u našim uputama za povezivanje mapa na programsku traku sustava Windows 10. \ t
15. Centrirajte ikone na programskoj traci
Prema zadanim se postavkama ikone na programskoj traci poravnavaju s lijeve strane. Ako želite centrirati ikone na programskoj traci, to možete učiniti tako da uputite naše upute kako srediti ikone programske trake u članku sustava Windows 10.

Uživajte u Windows 10!