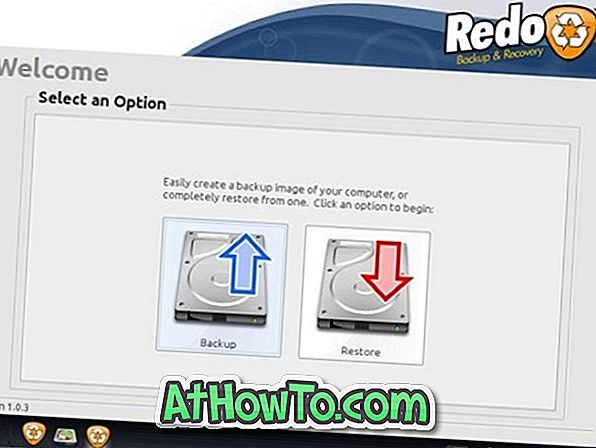Puno ljudi posjeduje i Windows i Mac računala. Ako koristite i Windows i Mac, dobre su šanse da ponekad želite dijeliti datoteke između računala i Mac računala. Mnogo vodiča koji su dostupni na webu za prijenos datoteka između sustava Windows i Mac, ali svi oni zahtijevaju igranje sa zadanim postavkama sustava.
Korisnici koji žele dijeliti datoteke između računala i Mac računala bez dodirivanja postavki sustava trebali bi isprobati besplatni softver FileDrop. FileDrop, sličan Appleovom AirDropu koji vam omogućuje prijenos datoteka između dva Mac računala, omogućuje vam brzo dijeljenje datoteka između Windowsa i Mac-a s povlačenjem i ispuštanjem. Ljepota programa leži u njegovoj sposobnosti dijeljenja datoteka bez potrebe za otvaranjem postavki sustava.
FileDrop za prijenos datoteka između Windows 10 PC i Mac
Sučelje programa je vrlo elegantno i pomoću ovog programa je također vrlo jednostavno. Preuzmite i instalirajte aplikaciju na Windows i Mac na istoj mreži. Pokrenite program na Windowsu i Macu da biste pokrenuli skeniranje za računala na istoj mreži pomoću FileDropa. Jednostavno povucite datoteku koju želite podijeliti u okvir FileDrop na zaslonu sustava Windows da biste datoteku podijelili s Macom i obratno.


Kada se pokrene FileDrop, na zaslonu će se pojaviti okvir. Za dijeljenje datoteke jednostavno povucite i ispustite datoteke u okvir FileDrop. Na drugom računalu pojavit će se upit s dopuštenjem za prihvaćanje ili odbijanje datoteka. Kliknite Accept (Prihvati) da biste započeli prijenos datoteka. Dok prenosite veliki broj datoteka, FileDrop čak prikazuje postotak izvješća o napretku.


Ako imate više od dva računala koja rade uz FileDrop, FileDrop će prikazati sva dostupna računala na istoj mreži. Tako možete koristiti FileDrop za dijeljenje datoteka između dva ili više Windows strojeva na istoj mreži.

Sve u svemu, FileDrop je savršen za korisnike koji ne vole igrati s postavkama sustava za prijenos datoteka. Od pisanja ovog članka, FileDrop je dostupan samo za Windows i Mac, ali verzija aplikacije će uskoro biti dostupna za mobilne operativne sustave, tako da korisnici mogu prenositi datoteke između svih glavnih desktop i mobilnih platformi samo povlačenjem i ispuštanjem.
Uz zadane postavke, FileDrop sprema sve prenesene datoteke u mapu Downloads. To mjesto možete promijeniti klikom na gumb Preuzimanja, a zatim kliknite Promijeni opciju mape koja se nalazi na okviru FileDrop.
Nakon što ste prvi put pokrenuli FileDrop u sustavu Windows, Windows Firewall (ako je uključen), prikazat će prompt s porukom "Windows Firewall je blokirao neke značajke na svim javnim i privatnim mrežama". Kliknite gumb Dopusti pristup kako biste počeli koristiti FileDrop. Na Macu ćete možda morati omogućiti pokretanje aplikacija preuzetih s internetske opcije pod Postavke sustava> Sigurnost i privatnost.
Preuzmite FileDrop