Tamni način rada ili tamna tema vrlo su korisni u uvjetima slabog osvjetljenja. Mnoge popularne aplikacije i web-usluge nude značajku tamnog načina rada ovih dana.
Zapravo, Windows 10, Office 365 / Microsoft Office, aplikacija Mail u sustavu Windows 10 i Microsoft Edge nude značajku tamnog načina rada. U sustavu Windows 10 možete omogućiti i tamni način za File Explorer.
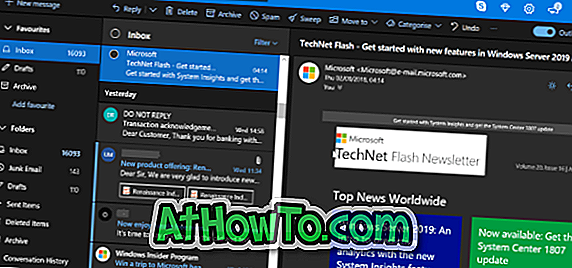
Nakon dodavanja tamnog načina u sustav Windows 10 i Edge, Microsoft je dodao tamni način na svoju web-poštu usluge Outlook.com. Nova značajka vjerojatno će pomoći milijunima korisnika programa Outlook.com da provjere i ponove poruke e-pošte bez naprezanja očiju, čak iu uvjetima slabog osvjetljenja.
Kao što možete vidjeti na slikama, tamni mod izgleda prilično dobro. Kao i kod drugih usluga koje nude tamni način rada, crna pozadina se koristi za pozadinu programa Outlook.com, a tekstovi koriste bijelu boju.
U ovom vodiču vidjet ćemo kako omogućiti novi tamni način rada u programu Outlook.com.
Uključite tamni način rada u programu Outlook.com
1. korak: Ako ne već učinite, idite na Outlook.com i prijavite se na svoj račun.
Drugi korak: ako još uvijek koristite stari Outlook.com, prebacite gumb Outlook Beta da biste omogućili novo sučelje programa Outlook.com i druge značajke. Budući da je tamni način rada dio novog programa Outlook.com, on nije dostupan dok se koristi staro sučelje Outlook.com.
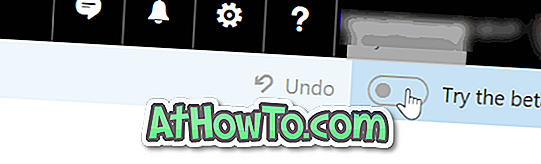
Korak 3: Kliknite na ikonu Postavke (ikona zupčanika), a zatim pomaknite u tamni preklopnik za mod u položaj "uključeno" kako biste omogućili temu tamnog načina rada.
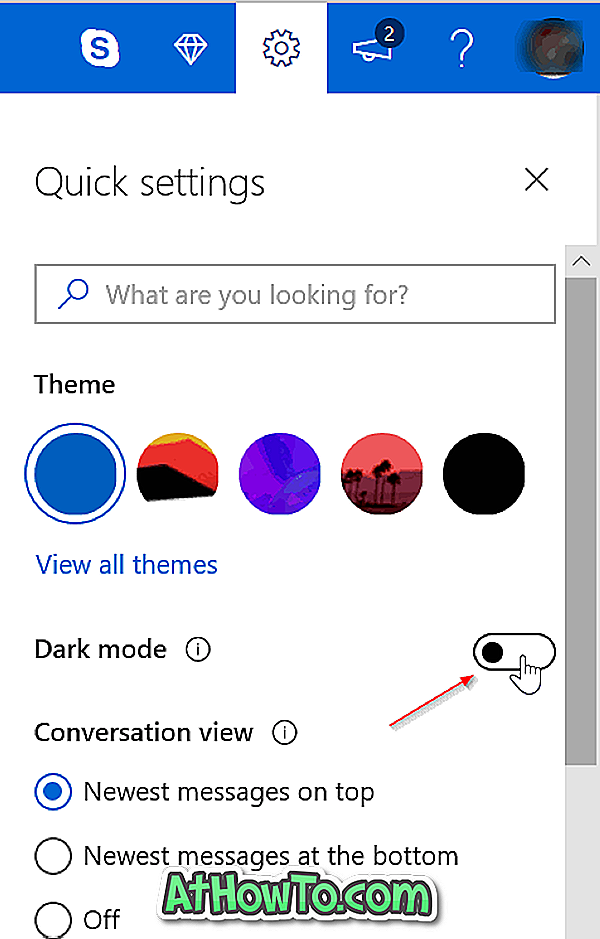
Važno je dodati da većina tema dostupnih u programu Outlook.com ne podržava tamni način rada iz očitih razloga. Na primjer, tema Baloni ne podržava tamni način rada.
Dakle, ako ne možete omogućiti tamni mod ili ako tamni način rada ne radi dobro, promijenite trenutnu temu za Outlook.com na nešto drugo.
Kako omogućiti temu tamnog moda u vodiču za Firefox može vas zanimati.














