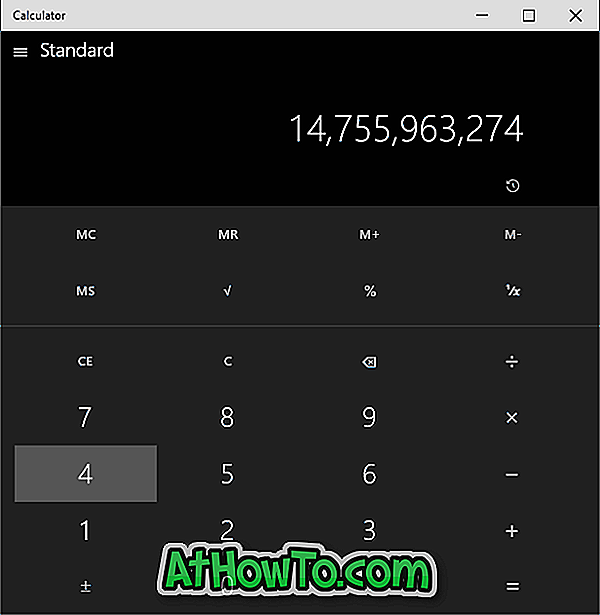Brzo pokretanje (poznato i kao hibridno pokretanje) nova je značajka uvedena najprije u sustavu Windows 8 za pokretanje računala brže od vremena potrebnog za pokretanje računala s tradicionalnim hladnim pokretanjem. Brzo pokretanje je također prisutno u najnovijem sustavu Windows 10 i uključeno je prema zadanim postavkama.
Kako radi brzo pokretanje?
Prema Microsoftu, kada isključite računalo sa sustavom Windows 10, nakon zatvaranja svih pokrenutih aplikacija, Windows automatski sprema kopiju učitanih upravljačkih programa i kernela u datoteku pod nazivom datoteka hibernacije (hiberfil.sys) koja se nalazi u korijenu pogona gdje je Windows 10 instaliran.
Kao što vjerojatno znate, hiberfil.sys se obično koristi značajkom hibernacije, ali kada šaljete signal za isključivanje na računalu gdje je uključeno brzo pokretanje, hiberfil.sys datoteka će se koristiti za spremanje učitanih upravljačkih programa i kernela prije isključivanja, tako da ih Windows može brzo učitati u memoriju kada uključite računalo.
Budući da Windows sprema učitane upravljačke programe i kernel u datoteku hiberfil.sys koja se inače koristi značajkom hibernacije, kako bi omogućila značajku brzog pokretanja, mora se uključiti značajka hibernacije. Za one koji nisu svjesni, Windows stvara hiberfil.sys samo kada je uključena značajka hibernacije.
Stoga provjerite je li značajka hibernacije omogućena na računalu prije nego nastavite dalje. Detaljne upute potražite u poglavlju Kako omogućiti ili onemogućiti značajku hibernacije u vodiču Windows 10/8.
Prema zadanim postavkama, brzo pokretanje je uključeno i Windows koristi isto umjesto hladnog pokretanja (tradicionalno pokretanje). Ali ako imate osjećaj da vaše računalo počinje polako nakon isključivanja, provjera statusa brzog pokretanja je dobra ideja.
Uključite ili isključite Brzo pokretanje u sustavu Windows 10
Savjet: Ako ste uključili Brzo pokretanje, ali želite izvršiti tradicionalno hladno isključivanje s vremena na vrijeme bez isključivanja brzog pokretanja ili hibridnog pokretanja, otvorite naredbeni redak kao administrator, upišite shutdown / s / f / t 0, a zatim pritisnite Enter tipka.
Korak 1: Upišite Opcije napajanja u okvir za pretraživanje izbornika Start, a zatim pritisnite tipku Enter da biste otvorili prozor Mogućnosti napajanja.

Alternativno, desnom tipkom miša kliknite izbornik Start da biste otvorili izbornik za napajanje korisnika, a zatim kliknite Mogućnosti napajanja da biste otvorili isti.
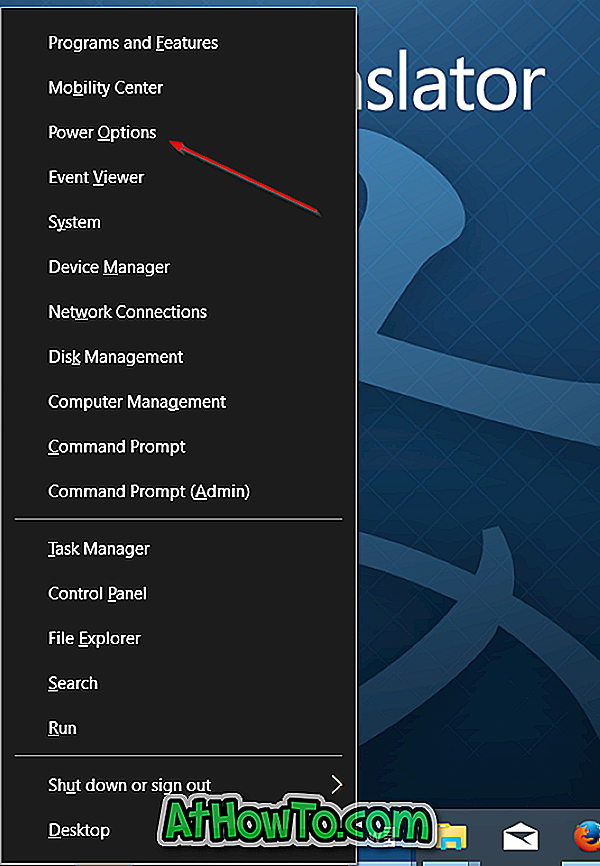
Korak 2: U lijevom oknu prozora Power Options (Mogućnosti uštede energije) kliknite poveznicu označenu Odaberite što tipke napajanja rade da biste otvorili prozor System Settings (Postavke sustava).
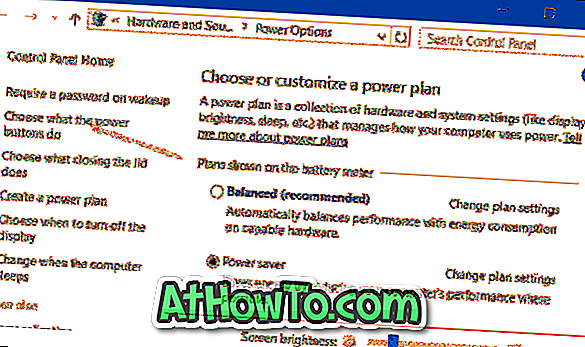
Korak 3: Ovdje kliknite vezu Promijeni postavke koje su trenutno dostupne .
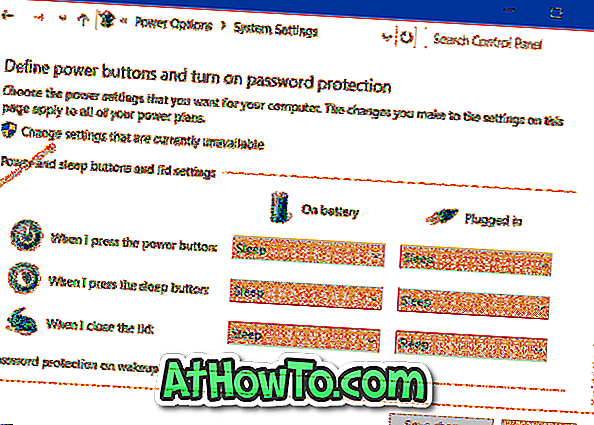
Korak 4: Pomaknite se prema dolje, u odjeljku Postavke isključivanja, označite potvrdni okvir Uključi brzo pokretanje (preporučeno) da biste omogućili značajku brzog pokretanja. Ako poništite potvrdni okvir Uključi brzo pokretanje, funkcija će se isključiti. Nakon što odaberete ili poništite odabir, kliknite gumb Spremi promjene .
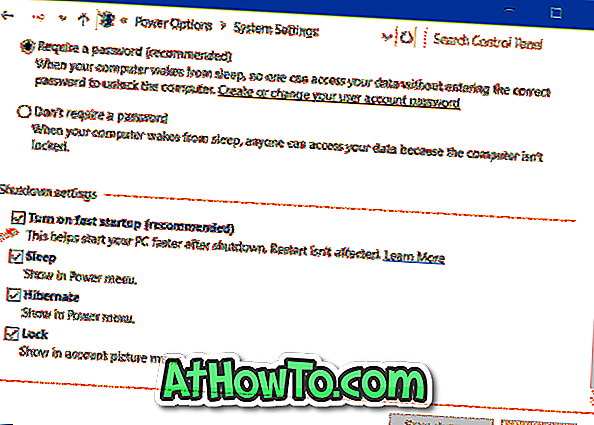
Ako se ne pojavi opcija Uključi brzu pokretanje, kao što je rečeno na početku ovog članka, vjerojatno je zbog toga što je na računalu uključena značajka hibernacije. Najprije morate omogućiti hibernaciju, a zatim ponovno slijedite ove korake da biste vidjeli mogućnost Uključivanje brze pokretanja.
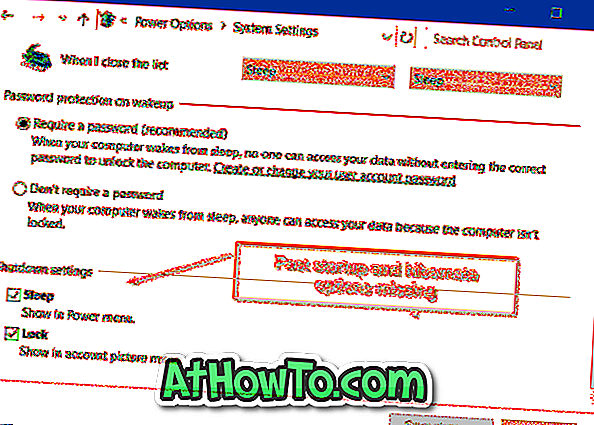
Ako je hibernacija uključena, u odjeljku Shutdown (Postavke isključivanja) iznad opcija Sleep and Lock (Stanje mirovanja) morate vidjeti opciju Hibernate (Hibernacija).
Uključite ili isključite Brzo pokretanje pomoću Registra
Prvi korak: Otvorite Registry Editor tako da upišete Regedit u izbornik Start ili okvir za pretraživanje na programskoj traci, a zatim pritisnete tipku Enter.
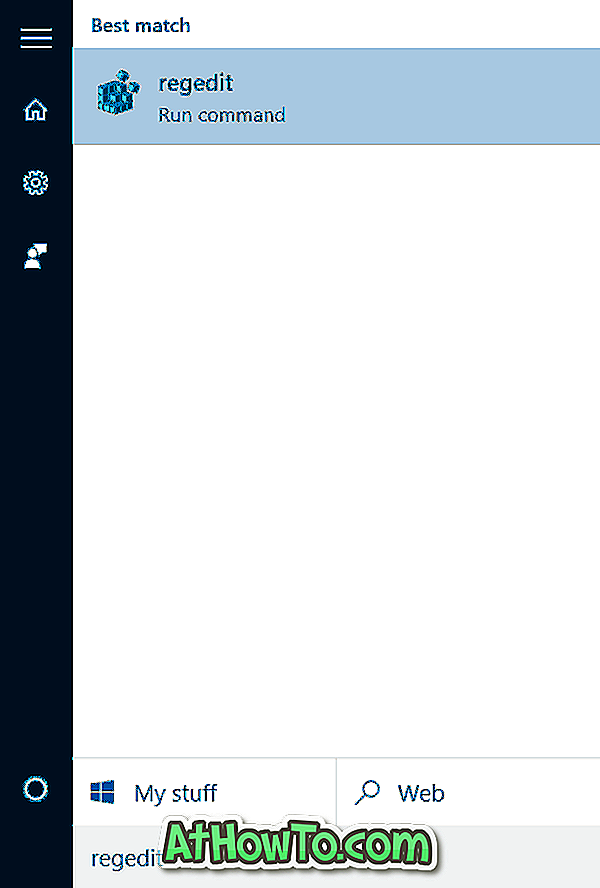
Drugi korak: Nakon pokretanja programa Registry Editor idite na sljedeći ključ:
HKEY_LOCAL_MACHINE Sustav CurrentControlSet Upravitelj sjednica Upravljačka jedinica
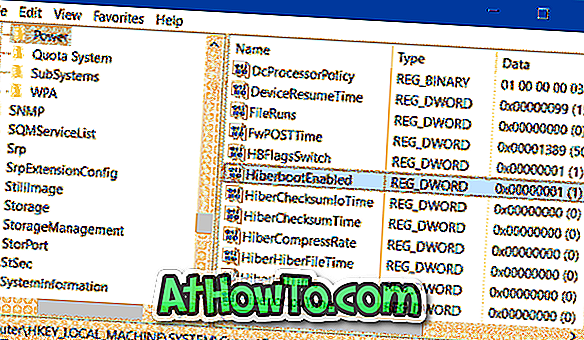
Korak 3: Na desnoj strani pronađite vrijednost pod nazivom HiberbootEnabled, dvaput kliknite na nju i promijenite vrijednosti podataka na 1 (jedan) da biste uključili brzo pokretanje. Postavite vrijednost na 0 (nula) da biste isključili značajku.
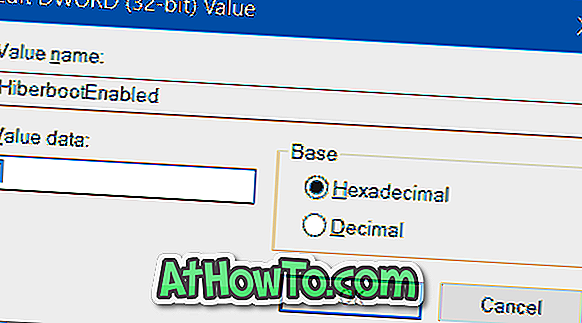
Nadam se da ovo pomaže!