Prema zadanim postavkama, Windows instalira sve programe u direktorij C: Program Files ili C: Program Files (x86), ovisno o vrsti sustava Windows 10 i programu koji instalirate.
Možda ćete poželjeti promijeniti zadani instalacijski direktorij ako vašem C pogonu ponestane slobodnog prostora. Dok neki programi omogućuju odabir instalacijskog pogona i imenika, većina programa ne nudi mogućnost odabira instalacijskog pogona. Na primjer, postavljanje antivirusnih programa kao što je Kaspersky Internet Security i Norton ne nude mogućnost odabira zadanog instalacijskog direktorija tijekom instalacije proizvoda.
Ako želite promijeniti zadano mjesto instalacije programa u sustavu Windows 10/8/7, jednostavno je zaobilazno rješenje. Vi samo trebate urediti registar da biste promijenili zadani instalacijski direktorij ili putanju. A ako želite premjestiti instalirane programe, molimo pogledajte naše kako premjestiti instalirane programe na drugi pogon u Windows 10 vodiču.
Da biste započeli s ovim vodičem, provjerite imate li dovoljno slobodnog prostora u vašem novom direktoriju koji ćete postaviti kao zadani.
Morate napraviti malu promjenu registra kako biste promijenili svoj zadani instalacijski direktorij na sljedeći način:
Mijenja zadani instalacijski direktorij
VAŽNO: Preporučujemo da stvorite točku za ručno vraćanje sustava ili sigurnosnu kopiju sigurnosne kopije kako biste lako mogli vratiti izvorne postavke ako je potrebno.
UPOZORENJE: Ovo je napredni vodič. Dakle, nastavite na vlastitu odgovornost.
Korak 1: Upišite "regedit" u izborniku Start / traku za pretraživanje ili u dijaloškom okviru Pokreni i pritisnite tipku Enter da biste nastavili.
Drugi korak: dođite do sljedećeg ključa registra u uređivaču registra:
HKEY_LOCAL_MACHINE \ SOFTWARE \ Microsoft \ Windows \ CurrentVersion
Korak 3: S desne strane, pronađite vrijednost pod nazivom "ProgramFilesDir" i promijenite zadanu vrijednost "C: Program Files" na novu putanju imenika (adresu).


Zatim pronađite ProgramFileDir (x86), dvaput kliknite na njega i promijenite podatke o vrijednosti na mjesto gdje želite instalirati programe prema zadanim postavkama.
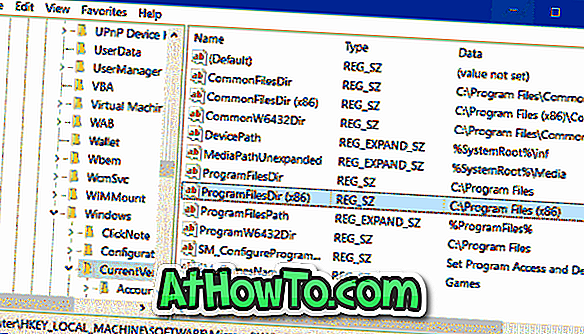
Korak 4: Na kraju zatvorite uređivač registra i ponovno pokrenite sustav da biste primijenili promjenu. Možda ćete morati ponovo pokrenuti računalo da biste primijenili promjenu. Preuzmite program i pokušajte ga instalirati i provjerite je li instaliran u novom instalacijskom direktoriju.
Ako imate problema, vratite sustav Windows 10 na raniji datum pomoću prethodno stvorene točke vraćanja.
PS: Ovaj ugađanje bi trebalo dobro raditi sa sustavom Windows XP i Vista.
Ne zaboravite provjeriti kako premjestiti instalirane aplikacije na drugi pogon u Windows 10 vodiču.














